当Wi-Fi连接正常却无法上网,你需要尝试以下解决方法(当Wi-Fi连接正常却无法上网)
- 生活妙招
- 2025-02-10
- 23

电脑无法上网的解决方法 在我们日常的生活中,上网已经成为一件不可或缺的事情。然而,有时候你会发现电脑连接Wi-Fi之后却无法上网。这个问题可能会让你感到困惑和苦恼...
电脑无法上网的解决方法

在我们日常的生活中,上网已经成为一件不可或缺的事情。然而,有时候你会发现电脑连接Wi-Fi之后却无法上网。这个问题可能会让你感到困惑和苦恼。但是不要担心,在本文中,我会为你介绍一些解决方案,帮助你解决这个问题。
1.检查Wi-Fi连接是否正常

当你的电脑无法上网时,首先应该检查Wi-Fi连接是否正常。你可以通过观察电脑右下角的网络图标来确认是否连接成功。如果连接成功,但无法上网,那么问题可能是其他方面引起的。
2.检查路由器是否正常工作
如果Wi-Fi连接正常,但电脑仍然无法上网,那么问题可能是路由器出了问题。你可以尝试重启路由器来解决问题。如果这个方法不起作用,你需要进一步检查路由器是否正常工作。
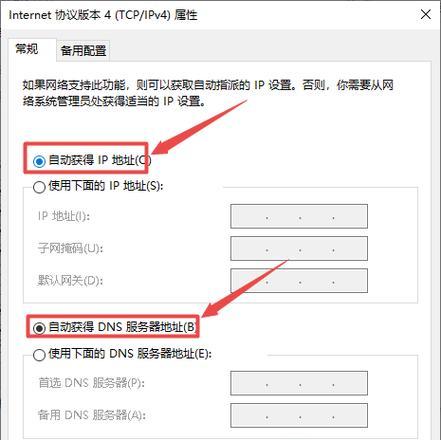
3.重新启动电脑
有时候,电脑可能会出现一些小故障,导致无法上网。在这种情况下,重启电脑可能是最简单的解决方法之一。重新启动电脑可以刷新网络设置,解决一些网络问题。
4.禁用防火墙
防火墙可以保护你的电脑不受来自网络的攻击。但是,在某些情况下,防火墙可能会阻止你的电脑与互联网连接。如果你的电脑无法上网,尝试禁用防火墙看看是否可以解决问题。
5.检查DNS设置
DNS是将域名转换为IP地址的重要系统。如果DNS设置有问题,你的电脑就无法上网。你可以尝试更改DNS设置,看看是否可以解决问题。你可以使用Google的公共DNS服务器(8.8.8.8和8.8.4.4),或者尝试使用ISP提供的DNS服务器。
6.清除浏览器缓存
浏览器缓存可能会导致你的浏览器无法连接到互联网。如果你的电脑无法上网,尝试清除浏览器缓存。打开浏览器设置页面,找到“清除浏览数据”选项,并选择清除缓存。
7.使用网络故障排除工具
如果你无法确定电脑上的问题,可以尝试使用网络故障排除工具。Windows操作系统提供了一个内置的故障排除工具,可以帮助你自动检测和解决网络问题。
8.更改IP地址
如果你的电脑无法上网,可以尝试更改IP地址。有时候,IP地址可能会冲突,导致无法连接互联网。你可以使用命令提示符来更改IP地址。
9.更新驱动程序
如果你的电脑无法上网,你可能需要更新驱动程序。驱动程序是电脑硬件设备与操作系统之间的桥梁。如果驱动程序过时或损坏,那么设备将无法正常工作。
10.连接有线网络
如果你的电脑仍然无法上网,可以尝试使用有线网络连接。有线网络比Wi-Fi更稳定,可以提供更快的速度和更可靠的连接。
11.重置网络设置
如果你尝试了所有的方法仍然无法解决问题,可以尝试重置网络设置。重置网络设置将还原所有网络设置,包括IP地址、DNS设置等等。这样可以解决大部分网络问题。
12.检查网络供应商
如果你的电脑无法上网,也许问题不在你的电脑上,而是在你的网络供应商那里。你可以尝试联系网络供应商解决问题。
13.检查电脑硬件
如果你的电脑无法上网,也许问题不在软件方面,而是在硬件方面。你可以检查电脑硬件,如网卡、网线等,是否损坏或需要更换。
14.咨询专业人士
如果你无法解决问题,可以考虑咨询专业人士。他们可以帮助你分析问题,找到最佳解决方案。
15.结论
在本文中,我介绍了一些解决方法,帮助你解决电脑无法上网的问题。如果你遇到这个问题,请按照上述方法逐一排除问题。在大多数情况下,问题可以通过简单的步骤解决。如果这些方法都无法解决问题,请咨询专业人士寻求帮助。
本文链接:https://www.zuowen100.com/article-8377-1.html

