如何使用注册表编辑器打开(详细步骤教你轻松打开注册表编辑器)
- 经验技巧
- 2025-02-06
- 27
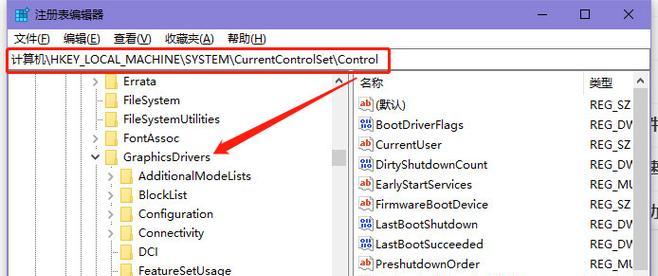
注册表编辑器是Windows操作系统中一个非常重要的工具,它可以让用户对系统的配置进行修改。但是,许多用户并不知道如何打开注册表编辑器,本文将为大家详细介绍打开注册表编...
注册表编辑器是Windows操作系统中一个非常重要的工具,它可以让用户对系统的配置进行修改。但是,许多用户并不知道如何打开注册表编辑器,本文将为大家详细介绍打开注册表编辑器的方法。
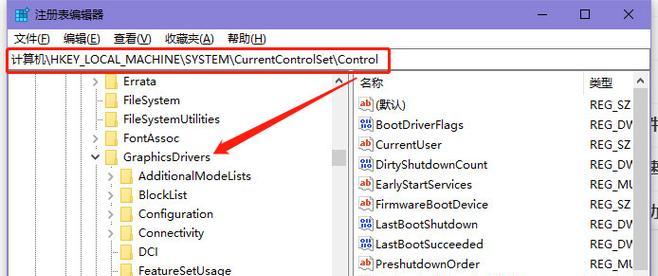
一、通过运行窗口打开
通过运行窗口打开是比较常见的一种方式,步骤如下:
1.1打开运行窗口
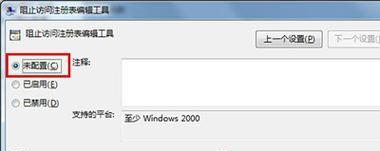
按下Win+R快捷键,即可打开运行窗口。
1.2输入regedit命令
在运行窗口中输入regedit命令,并按下回车键。
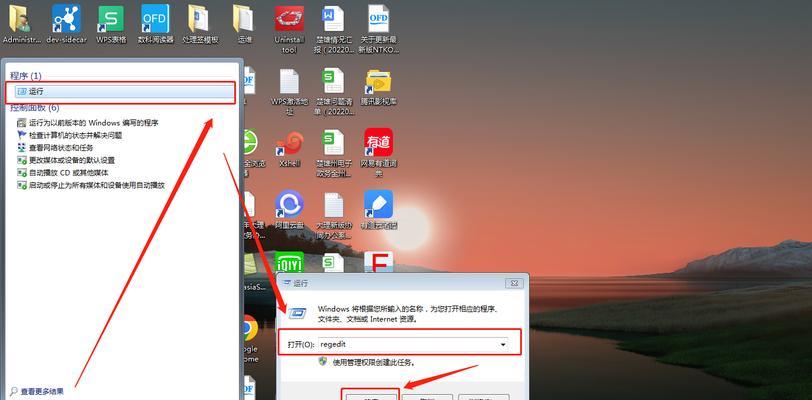
1.3确认打开注册表编辑器
根据提示,选择是否允许打开注册表编辑器。
二、通过开始菜单打开
如果你不想用快捷键,那么也可以通过开始菜单来打开注册表编辑器,具体步骤如下:
2.1点击开始菜单
点击屏幕左下角的“开始”菜单。
2.2搜索regedit
在搜索框中输入regedit,并点击搜索结果中的“注册表编辑器”。
2.3确认打开注册表编辑器
根据提示,选择是否允许打开注册表编辑器。
三、通过CMD命令打开
如果你更喜欢使用命令行工具,那么也可以通过CMD命令来打开注册表编辑器。
3.1打开CMD命令窗口
按下Win+R快捷键,输入cmd命令并按下回车键,即可打开CMD命令窗口。
3.2输入regedit命令
在CMD命令窗口中输入regedit命令,并按下回车键。
3.3确认打开注册表编辑器
根据提示,选择是否允许打开注册表编辑器。
四、通过文件夹打开
最后一种方式是通过文件夹打开注册表编辑器,具体步骤如下:
4.1打开文件夹
在任何一个文件夹中,右键点击空白处,选择“新建”-“文本文档”。
4.2更改文件名
将文本文档的名称改为“打开注册表编辑器.reg”。
4.3编辑文件内容
双击打开该文件,并输入以下WindowsRegistryEditorVersion5.00
[HKEY_CLASSES_ROOT\regedit.reg]
@="regedit"
"ContentType"="application/x-ms-regedit"
保存后关闭该文件。
4.4运行该文件
双击该文件并确认,即可打开注册表编辑器。
五、小结
通过以上四种方法,我们可以轻松地打开注册表编辑器,从而对系统配置进行修改。使用注册表编辑器时需要非常小心,因为错误的操作可能会导致系统无法正常运行。如果不熟悉注册表编辑器的使用,建议仔细阅读相关教程或寻求专业人士的帮助。
本文链接:https://www.zuowen100.com/article-8388-1.html

