Win10任务栏假死修复方法(如何轻松解决Win10任务栏不响应问题)
- 生活妙招
- 2025-02-09
- 34
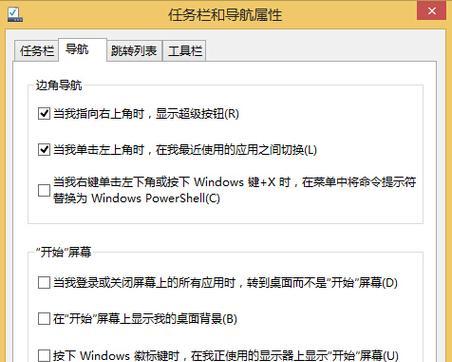
Win10是目前最受欢迎的操作系统之一,然而,用户们常常会遇到Win10任务栏假死的情况,这会给使用带来很大的困扰。本文将介绍如何轻松解决Win10任务栏假死问题。...
Win10是目前最受欢迎的操作系统之一,然而,用户们常常会遇到Win10任务栏假死的情况,这会给使用带来很大的困扰。本文将介绍如何轻松解决Win10任务栏假死问题。
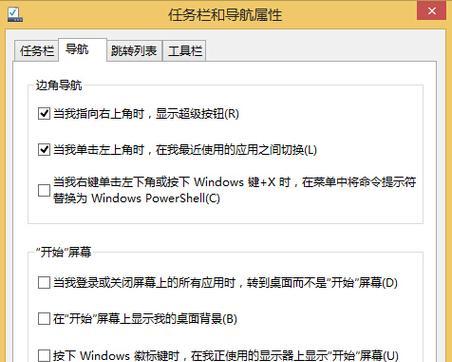
一、Win10任务栏假死的原因分析
1.1资源占用过高导致任务栏假死
当电脑运行一段时间后,系统会出现一些资源占用异常的程序,这些程序会导致系统运行缓慢,任务栏也会假死。
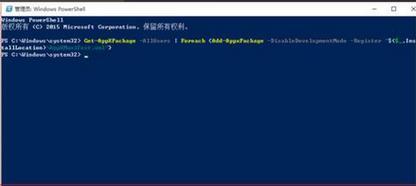
1.2应用程序冲突导致任务栏假死
如果系统安装了多个应用程序,这些应用程序之间可能会出现冲突,导致任务栏无法响应。
1.3病毒感染导致任务栏假死

电脑病毒感染也是导致Win10任务栏假死的原因之一。
二、如何解决Win10任务栏假死问题?
2.1解决资源占用过高问题
打开任务管理器,找到占用资源过高的进程,关闭该进程即可解决任务栏假死问题。
2.2解决应用程序冲突问题
通过卸载或禁用应用程序来解决冲突问题。
2.3解决病毒感染问题
使用杀毒软件对电脑进行全面检测,清除病毒文件。
三、Win10任务栏假死常用的解决方法
3.1重启WindowsExplorer
打开任务管理器,找到WindowsExplorer进程,右键点击“结束任务”,再点击“文件”→“运行新任务”,输入“explorer.exe”,回车即可重启WindowsExplorer。
3.2清理系统垃圾文件
Win10任务栏假死问题可能与系统垃圾文件有关,清理系统垃圾文件可以有效解决任务栏假死问题。可以使用系统自带的“磁盘清理工具”进行清理。
3.3更新Win10系统
Win10任务栏假死问题可能与系统版本有关,更新Win10系统可以有效解决该问题。
四、如何避免Win10任务栏假死问题?
4.1经常清理系统
定期清理系统垃圾文件,卸载或禁用不必要的应用程序,避免资源占用过高。
4.2安装杀毒软件
安装杀毒软件,定期对电脑进行全面检测,清除病毒文件。
4.3及时更新系统
及时更新Win10系统,避免版本过旧导致任务栏假死问题。
五、Win10任务栏假死修复方法
在日常使用Win10操作系统的过程中,我们时常会遇到任务栏假死的问题。本文主要介绍了Win10任务栏假死的原因分析和解决方法,希望对用户有所帮助。在日常使用中,用户可以经常清理系统,安装杀毒软件,及时更新系统来避免任务栏假死问题的发生。
本文链接:https://www.zuowen100.com/article-8414-1.html

