如何将桌面图标缩小(教你简单设置桌面图标大小)
- 生活妙招
- 2025-02-08
- 24
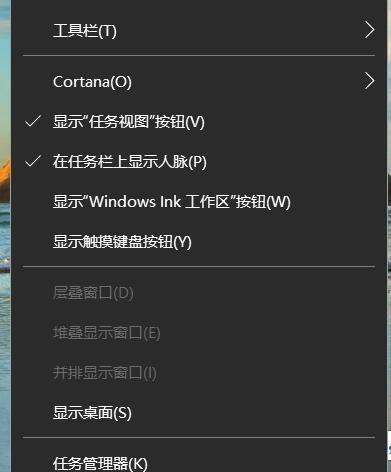
随着电脑的普及,我们经常会在桌面上存放大量的应用程序和文件,但随着数量的增加,桌面图标也变得越来越大,占据了大量的屏幕空间。本文将为大家介绍如何轻松地将桌面图标缩小,让...
随着电脑的普及,我们经常会在桌面上存放大量的应用程序和文件,但随着数量的增加,桌面图标也变得越来越大,占据了大量的屏幕空间。本文将为大家介绍如何轻松地将桌面图标缩小,让你的电脑桌面更加整洁、美观。
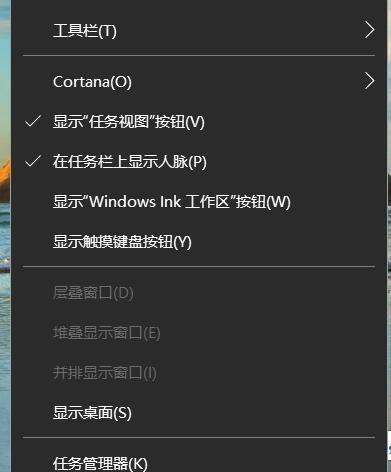
为什么需要将桌面图标缩小?
在许多情况下,我们需要在桌面上放置更多的文件和应用程序,但桌面图标过大会浪费许多宝贵的屏幕空间,使得我们无法在一个界面内查看所有应用程序,影响了我们的工作效率。
使用鼠标缩小桌面图标
我们可以通过简单的鼠标操作来缩小桌面图标。只需在桌面上右键单击空白处,选择“查看”并点击“小图标”,即可将桌面图标缩小。

调整桌面图标大小
如果你想要更加精细的调整桌面图标大小,可以按住“Ctrl”键并滚动鼠标滚轮来进行缩放,或者右键单击空白处,选择“查看”并点击“自定义”,然后选择所需的大小进行调整。
使用桌面图标管理器
桌面图标管理器可以帮助你轻松地缩小或放大桌面图标,并且可以设置图标间距,进一步优化桌面空间。你可以在互联网上找到许多免费的桌面图标管理器,例如“DesktopIconManager”等。
使用Windows10设置
在Windows10中,我们还可以通过设置来缩小桌面图标。只需点击桌面空白处,然后右键单击“显示设置”,在“缩放和布局”下选择“100%”即可。
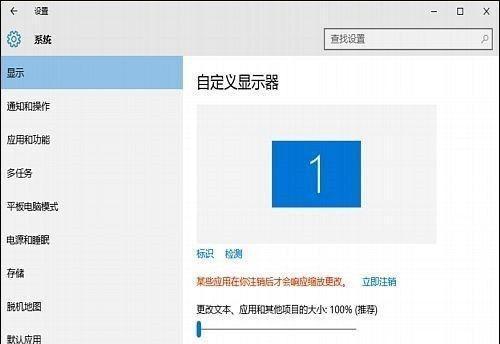
使用第三方工具
如果你希望进一步定制化桌面图标的大小和样式,可以使用一些第三方工具,例如“StardockFences”等。
如何保持桌面图标整洁
无论如何调整桌面图标大小,保持桌面整洁也非常重要。你可以通过将文件和应用程序分组到不同的文件夹中,使用自定义的文件夹图标来区分它们,并定期清理不再需要的文件和程序来保持桌面整洁。
如何使用文件夹来组织桌面
除了使用文件夹来分组应用程序和文件,你还可以通过创建不同的文件夹,将相似的应用程序和文件归类到一起,例如“办公软件”、“娱乐”等。
如何使用快捷方式
快捷方式可以帮助我们快速地访问不同的应用程序和文件,但太多的快捷方式会使桌面变得混乱。你可以通过创建文件夹来将它们归类到一起,并根据需要删除不再需要的快捷方式。
如何使用标签
标签是一种比文件夹更轻便的工具,可以帮助我们更快地访问应用程序和文件。你可以将它们拖动到桌面上,然后在需要时单击打开。
如何自定义桌面图标
除了调整大小,我们还可以通过自定义图标来使桌面更加整洁和美观。你可以从互联网上下载许多免费的图标,或者自己设计一个特别的图标。
如何恢复默认设置
如果你不喜欢自己的设置,或者想要恢复默认设置,可以右键单击桌面空白处,选择“查看”并点击“中等图标”来恢复默认设置。
如何备份桌面图标
在更改桌面设置之前,建议备份当前的桌面图标,以防止不必要的麻烦。你可以通过右键单击桌面空白处,选择“查看”并点击“存储桌面图标布局”来备份当前的桌面图标。
如何应对桌面混乱
即使你经常整理桌面,它仍然可能变得混乱。你可以使用一些工具来自动整理桌面,例如“Rainmeter”等。
通过以上这些方法,我们可以轻松地将桌面图标缩小,使得电脑桌面更加整洁、美观、高效。同时,我们还可以使用文件夹、快捷方式、标签等工具来更好地组织和管理应用程序和文件,使得我们的工作效率更高。
本文链接:https://www.zuowen100.com/article-8431-1.html

