Win10安全模式无法进入,该怎么办(Win10安全模式无法进入的问题处理方法及注意事项)
- 经验技巧
- 2025-02-05
- 24
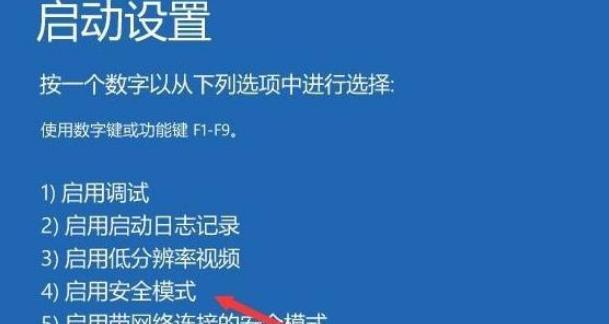
Win10是现在最流行的操作系统之一,在使用过程中可能会出现一些问题,其中之一就是无法进入安全模式。如果你遇到了这种情况,不要担心,本文将为你提供一些解决方法和注意事项...
Win10是现在最流行的操作系统之一,在使用过程中可能会出现一些问题,其中之一就是无法进入安全模式。如果你遇到了这种情况,不要担心,本文将为你提供一些解决方法和注意事项。
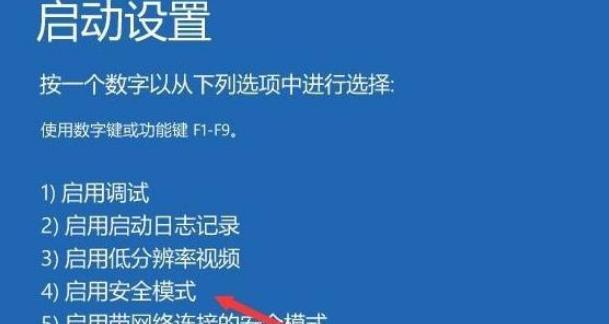
一、检查电脑硬件是否正常
在出现无法进入安全模式的情况下,首先要检查电脑硬件是否正常。因为有时候硬件故障也会导致系统无法正常启动。检查电脑是否有外部设备连接、硬盘是否正确安装、内存条是否松动等。
二、用管理员账户登录
如果你的账户没有管理员权限,那么你可能会遇到无法进入安全模式的问题。尝试用管理员账户登录系统,然后再尝试进入安全模式。
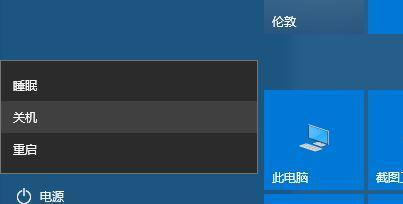
三、使用命令提示符进入安全模式
在一些情况下,命令提示符可以帮助我们进入安全模式。按下Win+R组合键打开运行窗口,输入“cmd”,然后在命令提示符中输入“bcdedit/set{default}safebootminimal”,回车后重启电脑即可进入安全模式。
四、使用系统恢复
系统恢复可以帮助我们解决一些系统问题,包括无法进入安全模式。在Win10中,我们可以通过设置-更新和安全-恢复来进行系统恢复。
五、启用安全模式的网络功能
在某些情况下,我们需要使用安全模式的网络功能来解决问题。按下Win+R组合键打开运行窗口,输入“msconfig”,在“引导”选项卡中勾选“安全启动”和“网络”,然后重启电脑即可进入带网络的安全模式。
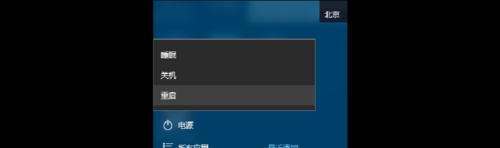
六、禁用驱动签名强制执行
如果你的电脑出现了驱动问题导致无法进入安全模式,可以尝试禁用驱动签名强制执行。按下Win+R组合键打开运行窗口,输入“bcdedit/setnointegritycheckson”,然后重启电脑即可进入安全模式。
七、检查系统文件完整性
无法进入安全模式的原因可能是系统文件损坏。按下Win+R组合键打开运行窗口,输入“cmd”,右键点击命令提示符选择“以管理员身份运行”,然后输入“sfc/scannow”命令,等待系统自行检查并修复损坏的文件。
八、检查病毒
病毒也可能导致无法进入安全模式。运行杀毒软件进行全盘扫描,检查是否有病毒或恶意软件。如果发现有病毒,则需要使用杀毒软件进行清除。
九、升级或降级显卡驱动
显卡驱动也可能导致无法进入安全模式的问题。升级或降级显卡驱动可能会解决这个问题。在设备管理器中找到显卡,右键点击选择“属性”,然后选择“驱动程序”选项卡,选择“更新驱动程序”或“回滚驱动程序”。
十、检查安全软件
一些安全软件可能会阻止系统进入安全模式。暂时禁用安全软件或者卸载安全软件可能会解决这个问题。
十一、检查系统更新
系统更新也可能导致无法进入安全模式的问题。检查最近是否有系统更新,如果有,则尝试取消这些更新并重启电脑。如果问题得到解决,则可以选择手动更新系统。
十二、使用恢复镜像
如果以上方法无效,那么我们可以使用恢复镜像来还原系统。在Win10中,我们可以通过设置-更新和安全-恢复-高级启动来使用恢复镜像。
十三、重装系统
如果以上方法都无效,那么我们可以选择重装系统来解决问题。在重装系统之前,一定要备份重要的数据。
十四、注意事项
在尝试以上方法的过程中,需要注意以下事项:备份重要数据、关闭所有正在运行的程序、充电电池电量充足、不要在处理过程中关闭电脑。
十五、
Win10安全模式无法进入可能是由于硬件故障、权限不足、驱动问题、病毒等原因引起的。我们可以通过检查电脑硬件是否正常、用管理员账户登录、使用命令提示符进入安全模式、使用系统恢复等方法来解决这个问题。在处理过程中,我们需要注意一些事项。如果以上方法都无效,那么我们可以选择重装系统来解决问题。
本文链接:https://www.zuowen100.com/article-8462-1.html

