笔记本电脑桌面图标不见了怎么办(解决方案及技巧)
- 难题大全
- 2025-02-09
- 39
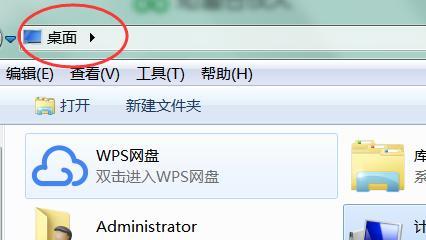
笔记本电脑是人们日常工作、学习、娱乐的必备物品,而桌面图标是我们经常使用的程序和文件的入口,但有时我们会遇到桌面图标不见的情况,这时候该怎么办呢?本文将为您提供解决方案...
笔记本电脑是人们日常工作、学习、娱乐的必备物品,而桌面图标是我们经常使用的程序和文件的入口,但有时我们会遇到桌面图标不见的情况,这时候该怎么办呢?本文将为您提供解决方案及技巧。
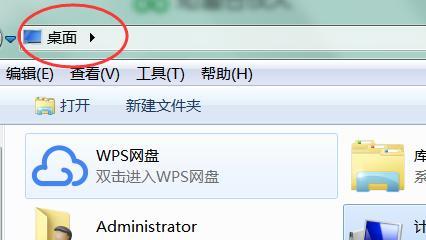
检查是否被隐藏
在桌面空白处右击,选择“显示设置”→“任务栏和功能区”,在“选择要在任务栏中显示的项目”中,找到“桌面图标设置”并打开,检查是否有桌面图标被隐藏了,如果有就勾选上即可。
重新启动电脑
有时候简单的重启操作就可以解决问题,尝试重新启动电脑,然后再次查看桌面图标是否出现。
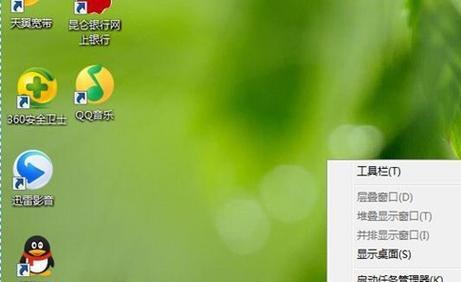
从回收站中恢复
如果在操作文件时不小心将桌面图标删除了,那么可以打开回收站查看是否有被删除的图标,将其还原即可。
重新建立桌面图标
有时候桌面图标不见是由于文件被移动或删除造成的,可以通过重新建立桌面图标来解决问题。找到程序或文件的快捷方式,右击选择“发送到”→“桌面(快捷方式)”,然后在桌面上就会生成一个新的快捷方式。
清除桌面图标缓存
桌面图标缓存是保存桌面图标布局信息的数据库,有时候可能会出现损坏或错误的情况,导致桌面图标不见。可以通过以下步骤清除桌面图标缓存:
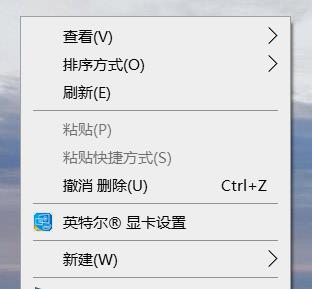
1.按下Win+R打开运行窗口,输入“regedit”打开注册表编辑器;
2.依次展开以下路径:HKEY_LOCAL_MACHINE\SOFTWARE\Microsoft\Windows\CurrentVersion\Explorer\FolderDescriptions\{B4BFCC3A-DB2C-424C-B029-7FE99A87C641}\PropertyBag;
3.找到“IconLayouts”项,右键删除即可。
使用系统修复工具
在Windows系统中,有许多系统维护和修复工具,可以帮助我们解决各种问题,包括桌面图标不见。可以使用系统自带的修复工具或第三方维护工具进行修复。
更新系统和驱动程序
有时候桌面图标不见是由于系统或驱动程序出现问题造成的,这时候可以尝试更新系统和驱动程序,解决问题。
禁用桌面清理向导
桌面清理向导是一种自动清除不使用的桌面快捷方式的工具,有时候可能会错误地清除有用的桌面图标。可以通过以下步骤禁用桌面清理向导:
1.打开注册表编辑器,找到HKEY_CURRENT_USER\Software\Microsoft\Windows\CurrentVersion\Explorer\Desktop\CleanupWiz项;
2.将右侧的“IsCleanUpWizEnabled”项的值改为“0”即可。
检查病毒和恶意软件
有时候桌面图标不见是由于系统感染了病毒或恶意软件造成的,可以使用杀毒软件或系统安全工具进行检查和清除。
更换显示器分辨率
有时候显示器分辨率设置过低,导致桌面图标不见。可以尝试更换显示器分辨率为合适的设置。
修复系统文件
有时候桌面图标不见是由于系统文件损坏造成的,可以使用系统自带的修复工具进行修复。
重装操作系统
如果上述方法均不能解决问题,那么可以考虑重新安装操作系统,这样可以彻底解决问题。
备份重要数据
在重新安装操作系统之前,一定要备份重要的数据,以免数据丢失。
选择合适的系统版本
在重新安装操作系统时,要根据自己的需要和电脑配置选择合适的系统版本。
在遇到桌面图标不见的情况时,可以尝试以上解决方案,从简单的重启操作到复杂的系统重装都可能解决问题。如果无法解决问题,可以向专业人士求助。同时,在日常使用电脑时,也应该注意保护系统和数据的安全,定期进行维护和备份。
本文链接:https://www.zuowen100.com/article-8478-1.html

