如何连接电脑和打印机(简易步骤图解)
- 百科知识
- 2025-02-14
- 48
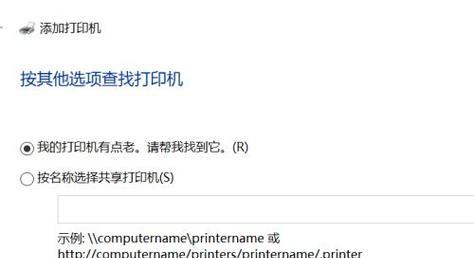
在日常生活中,我们经常需要打印各种文件和照片。而现在的打印机已经发展到了可以通过电脑进行连接,便于快速进行打印操作。但是对于新手来说,电脑和打印机的连接还是有一定难度的...
在日常生活中,我们经常需要打印各种文件和照片。而现在的打印机已经发展到了可以通过电脑进行连接,便于快速进行打印操作。但是对于新手来说,电脑和打印机的连接还是有一定难度的。为了方便大家的使用,本文将详细介绍如何连接电脑和打印机。
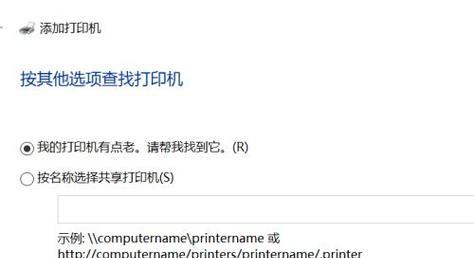
准备工作
在开始连接电脑和打印机之前,我们需要准备一些必要的工具。首先需要一台电脑和一台打印机,其次需要一个USB数据线。通常情况下,打印机会自带一根数据线,如果没有的话需要自行购买。
开启电脑和打印机
在连接电脑和打印机之前,我们需要将它们都开启。首先按下电脑的开机键,等待电脑完全开启。接着按下打印机的开机键,等待打印机完成自检。
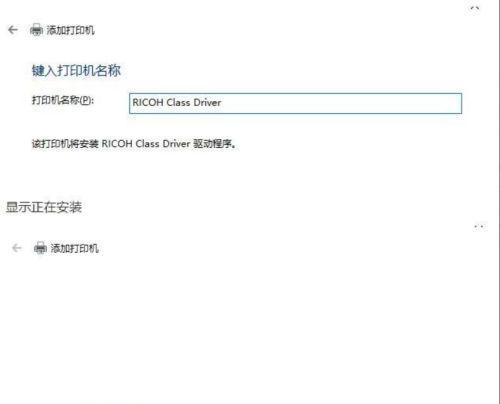
找到电脑和打印机的USB接口
在连接电脑和打印机之前,我们需要找到它们的USB接口。通常情况下,电脑的USB接口位于机箱后面或者侧面,而打印机的USB接口则位于背面或者一侧。
连接电脑和打印机的数据线
在找到电脑和打印机的USB接口之后,我们需要将它们连接起来。首先将数据线的一端插入电脑的USB接口,然后将另一端插入打印机的USB接口。
电脑自动安装打印机驱动程序
连接完成后,电脑会自动检测到新设备的存在,并自动安装打印机驱动程序。此时我们需要稍等片刻,直到电脑提示驱动程序已经安装完成。
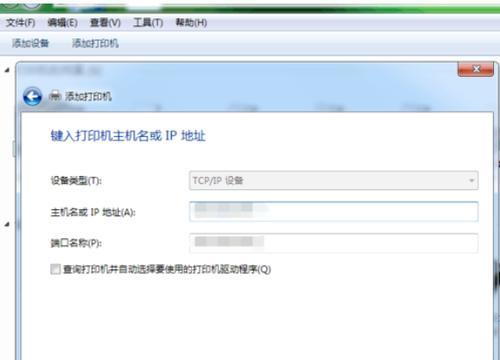
设置默认打印机
在打印机驱动程序安装完成之后,我们需要将其设置为默认打印机。进入“控制面板-硬件和声音-设备和打印机”,找到已经连接的打印机,右键点击它,选择“设为默认打印机”。
测试打印
连接完成并设置好默认打印机后,我们可以进行测试打印。打开任意一个文件或者照片,在菜单栏中选择“文件-打印”,选择已经连接的打印机,点击“打印”按钮即可进行测试打印。
解决连接不成功的问题
如果连接电脑和打印机的过程中出现了连接不成功的问题,我们可以尝试重新插拔数据线,更换数据线,检查电脑和打印机的USB接口是否损坏等方法来解决问题。
注意事项
在连接电脑和打印机的过程中,我们需要注意以下几点。首先需要选用合适的数据线,以免造成不必要的损失。需要注意电脑和打印机的USB接口,避免插错。需要定期清洁打印机以保证其正常使用。
如何识别打印机驱动程序
在连接电脑和打印机的过程中,我们需要识别打印机驱动程序。通常情况下,打印机会自带安装光盘,在安装时会自动安装驱动程序。如果没有安装光盘,可以在官方网站上下载对应的驱动程序进行安装。
如何更新打印机驱动程序
随着技术的不断发展,打印机驱动程序也会不断更新。为了保证打印机正常使用,我们需要定期更新打印机驱动程序。可以在官方网站上下载最新的驱动程序,然后进行更新安装。
如何卸载打印机驱动程序
如果需要更换打印机或者重新安装打印机驱动程序,我们需要先卸载原有的驱动程序。可以在“控制面板-硬件和声音-设备和打印机”中找到已经连接的打印机,右键点击它,选择“删除设备”。
如何通过网络连接打印机
除了通过USB连接打印机之外,我们还可以通过网络进行连接。在打印机设置中选择“网络连接”,然后按照提示进行设置即可。可以在不同的电脑上进行打印操作,非常方便。
如何使用无线打印功能
有些打印机还具备无线打印功能,可以在没有数据线和网络的情况下进行打印操作。我们只需要连接无线网络,然后在电脑或者手机上选择已经连接的打印机即可进行打印操作。
通过上述几个步骤,我们就可以轻松地将电脑和打印机进行连接,并进行打印操作。在连接电脑和打印机的过程中,我们需要注意选用合适的数据线,识别和更新打印机驱动程序等细节问题。希望本文能够对大家有所帮助。
本文链接:https://www.zuowen100.com/article-8517-1.html

