电脑无法进入桌面的解决方法(如何应对电脑开机无法进入桌面的问题)
- 经验技巧
- 2025-02-02
- 25
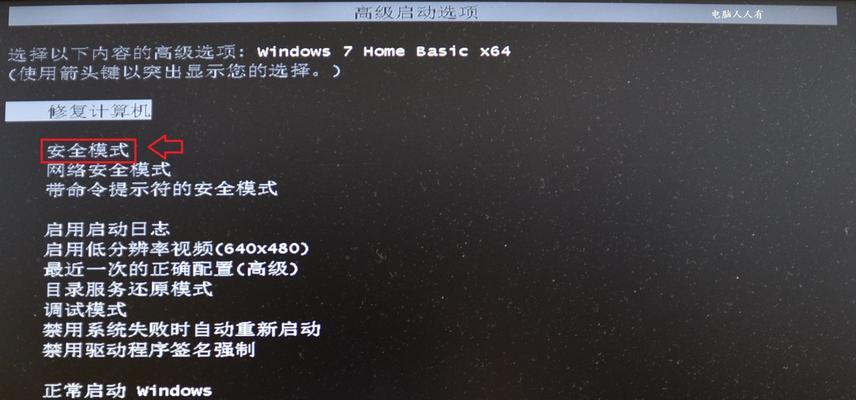
在日常使用电脑的过程中,有时候我们可能会遇到电脑开机无法进入桌面的情况。这种情况下,我们需要采取一些措施来解决问题。本文将为大家介绍一些常见的解决方法。 1.检查...
在日常使用电脑的过程中,有时候我们可能会遇到电脑开机无法进入桌面的情况。这种情况下,我们需要采取一些措施来解决问题。本文将为大家介绍一些常见的解决方法。
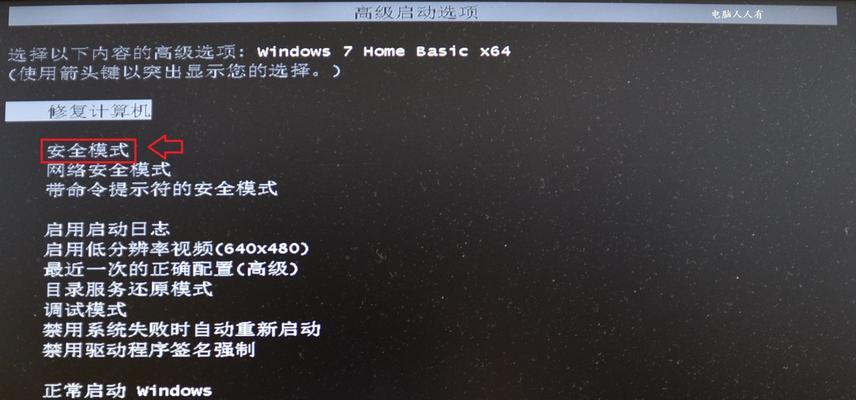
1.检查硬件连接情况
当电脑开机无法进入桌面时,首先要检查电脑硬件的连接情况。检查电源线、数据线是否牢固连接。如果有松动,需要重新插拔,确保它们都连接到正确的接口上。
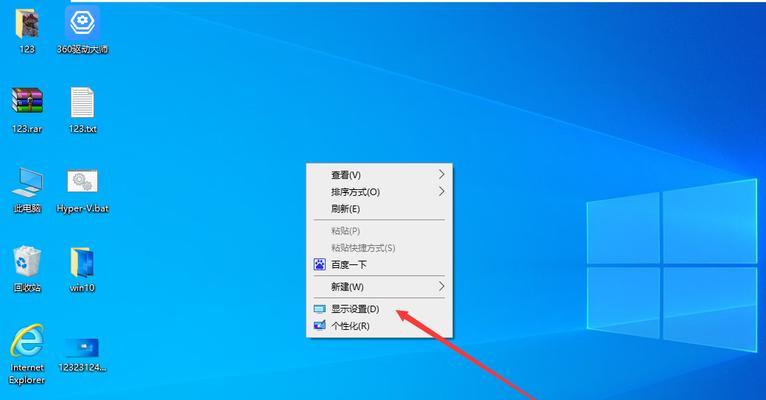
2.检查外设连接
如果电脑无法进入桌面,也可能是外设连接问题。比如,U盘或移动硬盘未及时拔出,也会导致电脑开机异常。此时,我们需要将所有外设拔出,然后再重新启动电脑。
3.检查硬盘是否故障

电脑无法进入桌面可能与硬盘故障有关。检查硬盘是否正常运行是非常重要的。如果硬盘故障,需要更换硬盘。
4.检查系统是否受损
如果以上方法都不能解决问题,就需要检查操作系统是否受损。可以选择使用系统修复工具,或重装系统来解决问题。
5.检查病毒问题
电脑无法进入桌面也可能与病毒感染有关。可以通过安装杀毒软件进行查杀,以解决这一问题。
6.进入安全模式
在电脑无法进入桌面的情况下,可以尝试进入安全模式。这种模式下,电脑只会加载最基本的驱动程序和系统服务。如果电脑能够正常进入安全模式,就可以通过这种方式来解决问题。
7.恢复系统到上一个可用状态
在电脑无法进入桌面的情况下,也可以尝试恢复系统到上一个可用状态。这种方法可以将电脑恢复到最近一个正常工作的状态,以解决问题。
8.使用系统还原
在电脑无法进入桌面的情况下,也可以尝试使用系统还原功能。这种方法可以将电脑恢复到一个早期时间点的状态。
9.检查内存条是否故障
在电脑无法进入桌面的情况下,还需要检查内存条是否故障。可以通过更换内存条来解决问题。
10.检查显卡是否故障
电脑无法进入桌面也可能与显卡故障有关。可以尝试更换显卡来解决问题。
11.检查BIOS设置
在电脑无法进入桌面的情况下,还需要检查BIOS设置是否正确。如果设置不正确,需要进行修改才能解决问题。
12.检查硬件驱动程序
在电脑无法进入桌面的情况下,还需要检查硬件驱动程序是否正确安装。可以尝试重新安装硬件驱动程序来解决问题。
13.检查硬盘分区是否正确
电脑无法进入桌面也可能与硬盘分区设置有关。需要检查硬盘分区是否正确,如果不正确需要重新设置分区。
14.检查电源供应是否正常
电脑无法进入桌面还可能与电源供应有关。需要检查电源供应是否正常,如果不正常需要更换电源。
15.请专业人士进行维修
如果以上方法都不能解决问题,就需要寻求专业人士的帮助。他们可以更专业的诊断问题并解决问题。
电脑无法进入桌面可能是由于硬件连接、外设连接、硬盘故障、操作系统受损、病毒感染、进入安全模式等原因导致。我们可以采取一些措施来解决这些问题,如果无法解决,可以寻求专业人士的帮助。
本文链接:https://www.zuowen100.com/article-8573-1.html

