PS教程(详细教你利用PS进行抠图和合成)
- 经验技巧
- 2025-01-27
- 27
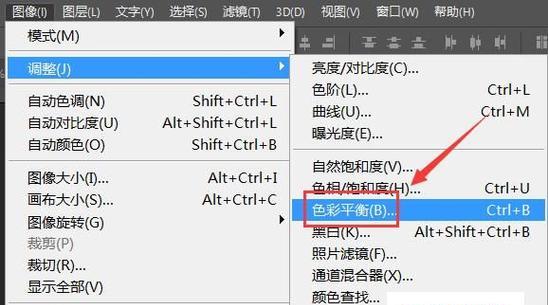
PS是一款强大的图像处理软件,其中最常用的功能之一就是图片抠图和合成。正确地进行抠图和合成能够使你的设计更加精准和美观,本篇文章将详细讲解如何利用PS进行抠图和合成,希...
PS是一款强大的图像处理软件,其中最常用的功能之一就是图片抠图和合成。正确地进行抠图和合成能够使你的设计更加精准和美观,本篇文章将详细讲解如何利用PS进行抠图和合成,希望能够对你的设计工作有所帮助。
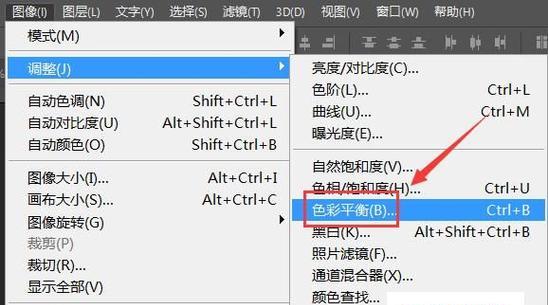
一:准备工作:打开素材图片和背景图片
在进行抠图和合成之前,需要先准备好素材图片和背景图片。打开PS软件,在菜单栏中选择“文件”-“打开”来打开你需要使用的素材图片和背景图片。
二:基础抠图技巧:利用魔棒工具进行简单抠图
对于简单的图片抠图,我们可以利用魔棒工具进行快速处理。在左侧工具栏中找到魔棒工具,点击选择需要抠出的部分,按下“Delete”键即可抠出该部分。

三:高级抠图技巧:利用套索工具进行精细抠图
对于复杂的图片,使用魔棒工具可能无法满足需求,这时我们可以使用套索工具进行精细抠图。在左侧工具栏中找到套索工具,逐步选择需要抠出的部分,在选区完成后按下“Delete”键即可抠出该部分。
四:完美抠图技巧:利用路径工具进行完美抠图
如果需要进行高质量的抠图,我们可以使用路径工具进行完美抠图。在左侧工具栏中找到路径工具,利用曲线选取需要抠出的部分,完成后右键选择“创建向量蒙版”,即可将该部分完美抠出。
五:利用图层样式添加效果:投影、描边、渐变等
除了简单的抠图之外,我们还可以利用图层样式来为图片添加效果。在图层面板中右键选择“图层样式”,可以选择添加投影、描边、渐变等效果,使图片看起来更加生动和立体。
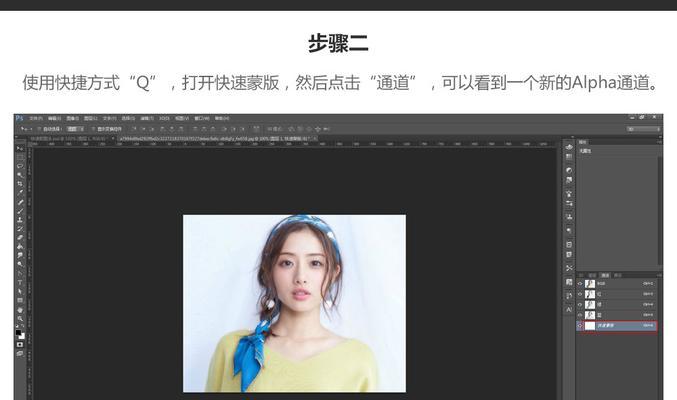
六:利用变换工具进行缩放、旋转、倾斜等操作
如果需要对图片进行缩放、旋转、倾斜等操作,可以利用变换工具进行处理。在左侧工具栏中找到变换工具,可以通过拉伸、旋转、倾斜等操作来调整图片大小和方向。
七:利用图层蒙版进行合成
在进行图片合成时,可以利用图层蒙版来实现叠加效果。在图层面板中选择需要叠加的两个图层,右键选择“添加蒙版”,然后利用画笔工具将需要显示的部分涂白即可。
八:利用调整图层对比度、亮度、色彩等
为了让合成后的图片更加协调,我们可以利用调整图层来对图片的对比度、亮度、色彩等进行调整。在图层面板中选择需要调整的图层,右键选择“新建调整图层”,可以选择“曲线”、“色相/饱和度”、“亮度/对比度”等选项进行调整。
九:利用滤镜添加特效
如果想要为图片添加特效,可以利用滤镜来实现。在菜单栏中选择“滤镜”-“滤镜库”,可以选择各种滤镜效果,如模糊、锐化、油画等,对图片进行处理。
十:利用图层组进行分组管理
在制作复杂的合成图片时,可能会有多个图层需要管理。这时我们可以利用图层组来进行分组管理。在图层面板中选择需要分组的图层,然后右键选择“新建图层组”,可以将多个图层放入同一个组内,方便管理。
十一:调整图层顺序实现遮挡关系
在进行图片合成时,不同图层的顺序会影响到遮挡关系。在图层面板中,拖动需要调整的图层到相应位置即可调整顺序,实现遮挡效果。
十二:利用剪贴蒙版实现部分透明效果
如果需要实现图片的部分透明效果,可以利用剪贴蒙版来实现。在图层面板中选择需要添加蒙版的图层,右键选择“创建剪贴蒙版”,然后利用画笔工具将需要透明的部分涂黑即可。
十三:利用快速选择工具进行选取
除了魔棒、套索、路径工具之外,我们还可以利用快速选择工具进行选取。在左侧工具栏中找到快速选择工具,选择需要选取的部分,可以通过“增加选区”、“减少选区”等操作来快速完成选取。
十四:利用填充色和渐变色进行背景处理
在进行合成图片时,可能需要对背景进行处理。我们可以利用填充色和渐变色来进行背景处理。在工具栏中找到“涂桶工具”,选择需要填充的颜色或渐变,然后点击背景即可实现背景处理。
十五:
通过以上的介绍,我们学习了如何利用PS进行抠图和合成,以及一些常用的处理技巧和工具。通过不断练习,相信你的设计技能会越来越强大,为你的创作之路添上浓墨重彩的一笔。
本文链接:https://www.zuowen100.com/article-8645-1.html

