解决Win7无线网络连接红叉的方法(Win7无线网络连接失败)
- 难题大全
- 2025-02-06
- 32
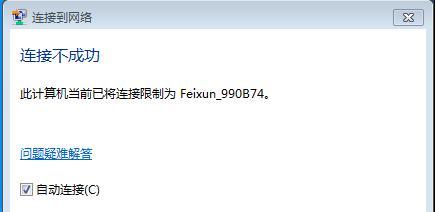
Win7是目前仍有很多用户在使用的操作系统,而无线网络连接红叉常常出现的问题也让很多用户烦恼不已。接下来,本文将为大家介绍如何解决Win7无线网络连接红叉的方法。...
Win7是目前仍有很多用户在使用的操作系统,而无线网络连接红叉常常出现的问题也让很多用户烦恼不已。接下来,本文将为大家介绍如何解决Win7无线网络连接红叉的方法。
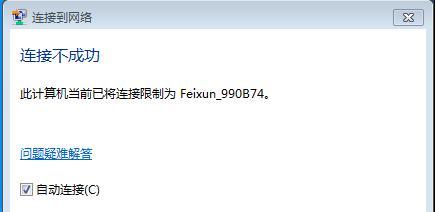
检查无线网络适配器是否正常
要解决Win7无线网络连接红叉的问题,首先要检查无线网络适配器是否正常。可以通过打开“设备管理器”来检查。
检查是否开启了无线网络连接开关
有时候,Win7无线网络连接红叉的问题可能是因为没有打开无线网络连接开关造成的。这个开关一般位于笔记本电脑上。
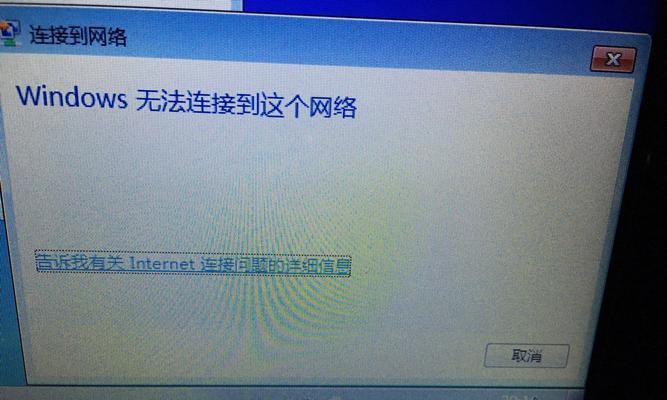
检查无线网络连接是否被禁用
在Win7中,有时候无线网络连接会被禁用,导致出现红叉。这时候需要进行以下操作:
检查是否处于飞行模式
Win7中有飞行模式,如果开启了飞行模式,会禁用所有的无线网络连接。检查一下是否开启了飞行模式。
尝试切换到其他网络
有时候,Win7无线网络连接红叉的问题是因为网络连接本身出了问题。这时候可以尝试切换到其他网络来解决问题。
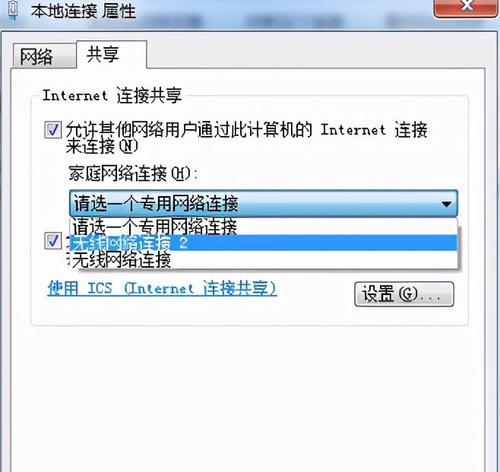
重启路由器
有时候,路由器本身出了问题也会导致Win7无线网络连接红叉。这时候可以尝试重启路由器来解决问题。
更新无线网卡驱动程序
有时候,Win7无线网络连接红叉的问题是因为无线网卡驱动程序过期或者损坏了。这时候需要更新无线网卡驱动程序。
重置TCP/IP协议栈
如果上述方法都没有解决Win7无线网络连接红叉的问题,可以尝试重置TCP/IP协议栈来解决问题。
修复WindowsSocket错误
如果出现Win7无线网络连接红叉的问题,可能是因为WindowsSocket错误造成的。这时候需要修复WindowsSocket错误。
释放和续订IP地址
在Win7中,有时候释放和续订IP地址也可以解决无线网络连接红叉的问题。
使用网络故障排除工具
如果出现Win7无线网络连接红叉的问题,可以使用Windows自带的网络故障排除工具来解决问题。
检查网络设置是否正确
在Win7中,有时候无线网络连接红叉的问题是因为网络设置不正确造成的。这时候需要检查一下网络设置是否正确。
检查安全软件是否屏蔽了无线网络连接
有时候,安全软件可能会将无线网络连接屏蔽掉,导致出现Win7无线网络连接红叉的问题。
恢复系统
如果上述所有方法都无法解决Win7无线网络连接红叉的问题,可以考虑恢复系统来解决问题。
通过以上的方法,相信大家已经可以轻松地解决Win7无线网络连接红叉的问题了。如果还有其他问题,欢迎留言咨询。
本文链接:https://www.zuowen100.com/article-8647-1.html

