Win7电脑无法找到无线网络连接的解决方法(如何解决Win7电脑连接不上无线网络的问题)
- 百科知识
- 2025-02-04
- 29
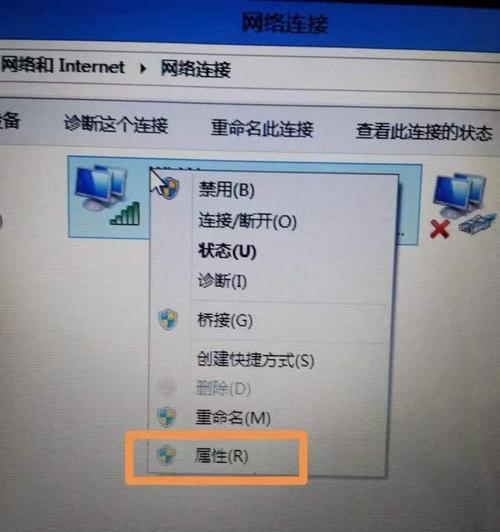
在现代生活中,无线网络已经成为人们生活和工作中不可或缺的一部分。但是,有时候我们会遇到Win7电脑找不到无线网络连接的情况,这该怎么办呢? 一、检查无线网络适配器...
在现代生活中,无线网络已经成为人们生活和工作中不可或缺的一部分。但是,有时候我们会遇到Win7电脑找不到无线网络连接的情况,这该怎么办呢?
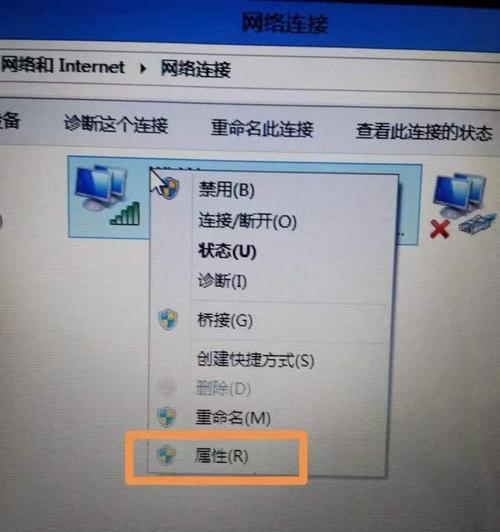
一、检查无线网络适配器是否开启
无线网络适配器必须处于开启状态才能连接到无线网络,如果没有开启,即使无线信号良好也不能连接。打开Win7电脑的“设备管理器”,选择“网络适配器”,找到“无线网卡”并右键点击“启用”。
二、检查无线网络适配器是否被禁用
如果无线网络适配器被禁用,电脑就不能搜索到无线网络。打开Win7电脑的“控制面板”,选择“网络和共享中心”,找到“更改适配器设置”并点击,右键选择“启用”。
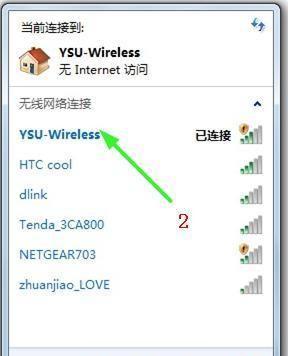
三、检查路由器是否正常工作
如果路由器出现问题,可能会导致Win7电脑无法找到无线网络连接。检查路由器是否正常运行,是否有光标闪烁,并重启路由器。
四、检查无线网络名称和密码是否正确
输入错误的无线网络名称或密码也会导致无法连接到无线网络。确保输入的无线网络名称和密码与路由器设置的一致。
五、查看Win7电脑的无线网络设置
Win7电脑的无线网络设置可能会被更改,导致无法搜索到无线网络。打开“网络和共享中心”,点击“管理网络连接”,右键点击“无线网络连接”,选择“属性”,确保所有设置都正确。
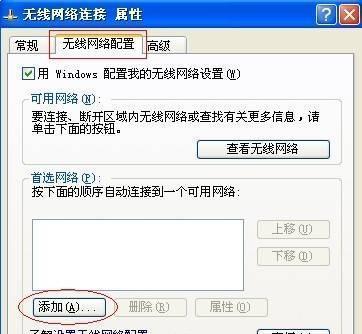
六、查看防火墙和安全软件是否阻止了无线网络连接
有时候,防火墙和安全软件会阻止无线网络连接。禁用防火墙和安全软件,然后重试连接到无线网络。
七、删除并重新添加无线网络连接
删除旧的无线网络连接并重新添加它可能有助于解决连接问题。打开“网络和共享中心”,点击“管理网络连接”,右键点击要删除的无线网络连接,选择“删除”。
八、在设备管理器中更新无线网卡驱动程序
如果无线网卡驱动程序过时或已损坏,可能会导致Win7电脑无法找到无线网络连接。打开“设备管理器”,找到无线网卡,右键选择“更新驱动程序”。
九、更改电脑的IP地址
更改电脑的IP地址可能有助于解决无线网络连接问题。打开“控制面板”,选择“网络和共享中心”,点击“更改适配器设置”,右键点击“无线网络连接”,选择“属性”,然后选择“Internet协议版本4(TCP/IPv4)”,点击“属性”,在“常规”选项卡中更改IP地址。
十、重置Win7电脑的网络设置
重置Win7电脑的网络设置可能有助于解决无线网络连接问题。打开“命令提示符”,输入“netshwinsockreset”和“netshintipreset”命令,并重启电脑。
十一、更新Win7系统
更新Win7系统到最新版本可能有助于解决无线网络连接问题。打开“控制面板”,选择“WindowsUpdate”,点击“检查更新”。
十二、使用网络故障排除工具
Win7电脑自带网络故障排除工具,可以自动检测和修复连接问题。打开“控制面板”,选择“网络和共享中心”,点击“故障排除问题”。
十三、尝试连接其他无线网络
如果Win7电脑无法搜索到一个无线网络,可以尝试连接其他无线网络,以确定是不是只有一个无线网络出现了问题。
十四、检查无线信号强度
如果无线信号强度太弱,可能会导致Win7电脑无法连接到无线网络。将Win7电脑靠近无线路由器或使用无线信号放大器来增强信号。
十五、
无线网络连接问题的解决方法有很多种,我们可以逐一尝试,找到最适合自己的方法。希望本文能够帮助到大家,让大家的Win7电脑能够成功连接到无线网络。
本文链接:https://www.zuowen100.com/article-8649-1.html

