Win10打印机安装步骤图解(Win10打印机安装详细指南)
- 百科知识
- 2025-02-02
- 60
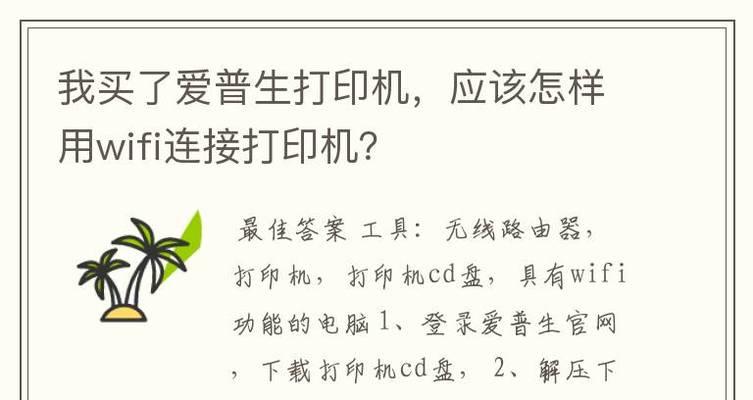
在如今的办公生活中,打印机的使用越来越普及,但是有时候我们在Windows10系统下安装打印机时会遇到各种问题,因此本文将为大家提供详细的Win10打印机安装步骤图解。...
在如今的办公生活中,打印机的使用越来越普及,但是有时候我们在Windows10系统下安装打印机时会遇到各种问题,因此本文将为大家提供详细的Win10打印机安装步骤图解。
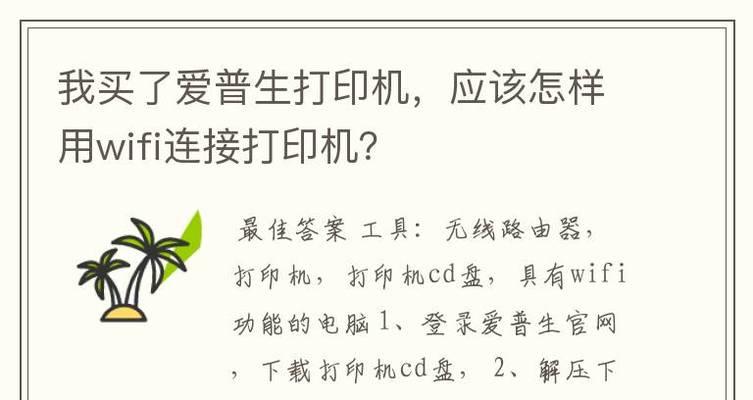
准备工作
你需要准备一台计算机和一台打印机,并确保打印机的驱动程序是最新的版本。接着,你需要确保计算机和打印机之间已建立无线网络连接,或通过USB接口连接。
打开设备和打印机设置
点击计算机桌面的“开始”菜单,点击“设置”,然后选择“设备”和“打印机和扫描仪”。在这个菜单下,你将看到所有已安装的设备列表。

添加打印机
在“设备”下拉菜单中,点击“添加打印机或扫描仪”。此时,系统将自动搜索并列出所有可用的打印机。
选择你的打印机
从列表中选择你要安装的打印机,然后点击“下一步”按钮。
等待驱动程序安装
在接下来的屏幕中,系统会自动安装打印机所需的驱动程序,此过程需要等待几分钟。
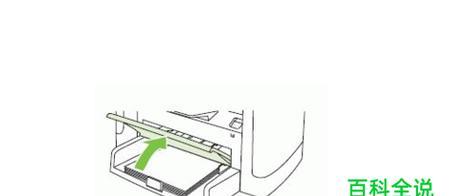
设置默认打印机
打印机安装完成后,你需要选择该打印机作为默认打印机。在设备列表中右键点击你的打印机,然后选择“设为默认打印机”。
打印测试页
接下来,在设备列表中右键点击你的打印机,然后选择“打印测试页”。如果打印机可以正常工作,系统将自动打印测试页。
连接打印机
如果你使用的是无线网络打印机,你需要确保该打印机已连接到你的Wi-Fi网络。在打印机上按下Wi-Fi按钮,按照屏幕上的指示连接到你的网络。
更新驱动程序
如果你的打印机驱动程序已过期或需要更新,你可以从打印机制造商的网站上下载最新版本的驱动程序。
重启设备和打印机
如果你的打印机无法正常工作,你可以尝试重新启动计算机和打印机,并再次尝试连接。
查找错误
如果你的打印机仍然无法正常工作,你可以尝试查找错误并解决问题。在设备列表中右键点击你的打印机,然后选择“故障排除”。
打印机设置
在打印机设置中,你可以设置如打印纸张大小、颜色等参数,以便你的打印机可以更好地满足你的需求。
打印机共享
如果你有多台计算机和打印机,你可以将打印机设置为共享状态,以便多台计算机可以共享该打印机。
打印机管理
如果你有多台打印机需要管理,你可以使用Windows的打印机管理工具来管理和监控打印机状态。
通过本文的Win10打印机安装步骤图解,相信大家已经了解到如何顺利安装打印机,并排除了可能出现的问题。希望能为大家提供帮助。
本文链接:https://www.zuowen100.com/article-8710-1.html

