如何使用新固态硬盘安装操作系统(全面指南)
- 生活妙招
- 2025-01-30
- 44
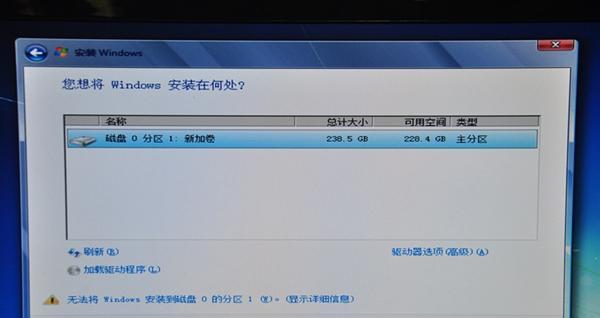
副详细步骤,让你在半小时内完成系统安装 副避免常见错误,从此告别系统安装难题 副新手必读,固态硬盘安装系统全攻略...
副详细步骤,让你在半小时内完成系统安装
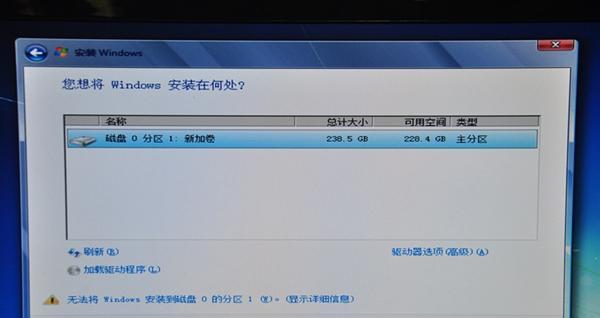
副避免常见错误,从此告别系统安装难题
副新手必读,固态硬盘安装系统全攻略

副新固态硬盘,更快更稳的系统安装方法
副无需技术,DIY固态硬盘安装系统指南
副高效实用,使用新固态硬盘安装系统的窍门

副电脑升级利器,新固态硬盘如何安装操作系统
副新固态硬盘,如何快速优化系统性能
副遇见更快更稳的系统,使用新固态硬盘安装操作系统
副新固态硬盘安装系统攻略,实现高效办公
副固态硬盘让你的电脑跑得更快,安装操作系统不再难
副没有难度的固态硬盘操作系统安装方法
副独家技巧,新固态硬盘安装系统的高效方法
副用新固态硬盘安装系统,让电脑瞬间提速
随着固态硬盘的普及,越来越多的人选择使用固态硬盘作为系统盘。相比传统的机械硬盘,固态硬盘更加稳定,运行速度更快。但是,对于一些不太懂技术的用户来说,固态硬盘的安装和操作可能有些困难。本文将为大家提供详细的教程,指导大家如何使用新固态硬盘安装操作系统,避免常见错误,实现快速轻松的系统安装。
一、备份重要数据
在进行任何操作之前,首先需要备份重要的数据文件。因为安装系统时需要对硬盘进行格式化操作,所以备份数据尤为重要。
二、插入固态硬盘
将新固态硬盘插入计算机主板上的空闲接口上,并确保硬盘正常供电。
三、设置启动顺序
在计算机开机时按下“Del”或“F2”键进入BIOS设置界面,在“Boot”选项中将启动顺序调整为“从USB或CD/DVD优先启动”。
四、制作启动盘
制作启动盘需要一个U盘或DVD光盘,可以使用软件如UltraISO、WinISO等将Windows操作系统镜像文件烧录到启动盘中。
五、插入启动盘
将制作好的启动盘插入计算机的USB口或DVD光驱中。
六、选择启动项
在计算机开机时按下“F8”或“F12”键进入启动项选择界面,选择使用制作好的启动盘来启动计算机。
七、设置系统分区
在安装界面中选择固态硬盘作为系统安装目标硬盘,并设置系统分区。如果分区操作较为复杂,可以选择默认安装方式。
八、等待系统安装
在安装完成后,系统会自动进行重启操作,并需要进行一些基本设置。等待系统安装完毕即可。
九、安装必要驱动
在系统安装完成后,需要安装必要的驱动程序。这些驱动程序可以从计算机制造商的官方网站上下载。
十、优化系统设置
为了让固态硬盘发挥最佳性能,需要对系统进行一些优化设置。如关闭系统还原和虚拟内存、调整磁盘缓存等操作。
十一、安装重要软件
安装完成系统后,需要安装必要的软件,如浏览器、办公软件、杀毒软件等。
十二、备份系统
为了避免系统出现问题,可以使用备份软件对系统进行备份,以便在出现问题时进行恢复操作。
十三、定期清理系统
为了保持系统稳定运行,可以使用系统清理软件对系统进行定期清理。
十四、注意安全问题
在使用固态硬盘时,需要注意安全问题,如备份数据、安装杀毒软件等。
十五、
通过本文的指导,相信大家已经掌握了新固态硬盘安装系统的详细方法。使用固态硬盘可以使电脑运行更加稳定快速,但是在使用过程中也需要注意安全问题。建议大家按照本文的步骤进行操作,避免常见错误,实现轻松快速的系统安装。
本文链接:https://www.zuowen100.com/article-8758-1.html

