Win10装机步骤图解——让电脑焕然一新(详细图解让你轻松上手)
- 生活妙招
- 2025-01-30
- 30
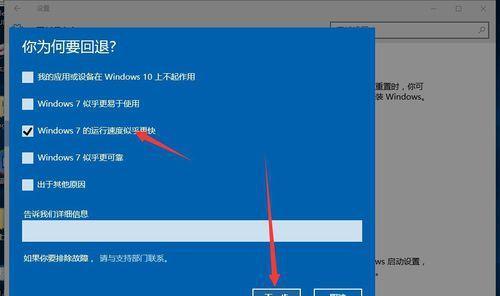
随着时间的推移,我们的电脑会越来越慢,甚至出现卡顿、死机等问题。为了让电脑焕然一新,重新安装系统是不可避免的。本文以Win10为例,详细介绍了Win10装机的步骤和注意...
随着时间的推移,我们的电脑会越来越慢,甚至出现卡顿、死机等问题。为了让电脑焕然一新,重新安装系统是不可避免的。本文以Win10为例,详细介绍了Win10装机的步骤和注意事项,让您轻松上手,快速完成安装。
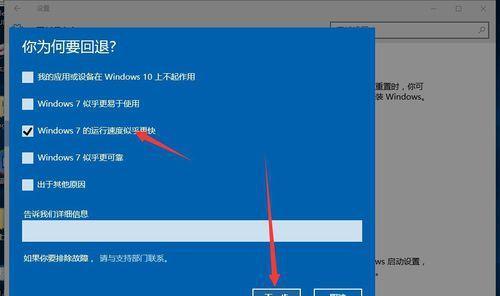
第一部分:备份重要文件
在重新安装系统前,我们需要备份重要的个人文件,如照片、音乐、文档等,以免重新安装系统后丢失。我们可以通过U盘、移动硬盘或者云盘等方式进行备份。
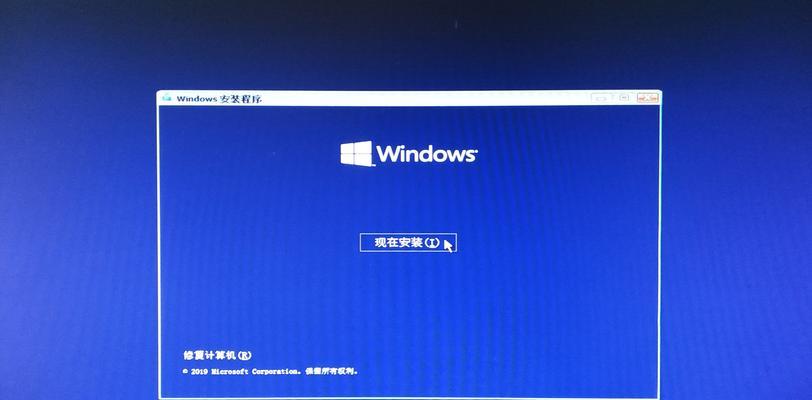
第二部分:制作Win10启动盘
制作Win10启动盘是重新安装系统的前置步骤。我们需要一个U盘或者光盘,下载Win10镜像文件,然后使用专业软件制作启动盘。
第三部分:设置BIOS
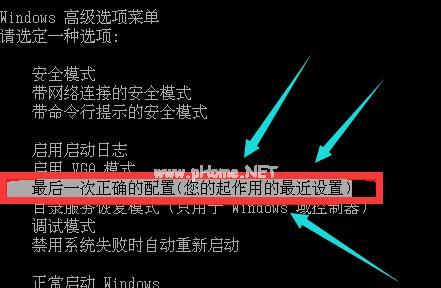
在重新安装系统之前,我们需要进入BIOS设置来调整启动顺序。通常情况下,我们需要将启动项设置为U盘或光盘,以便安装Win10系统。
第四部分:进入Win10安装界面
在设置BIOS后,我们需要将制作好的Win10启动盘插入电脑,然后重启电脑。在重启的过程中,按下快捷键进入Win10安装界面。
第五部分:选择安装语言
进入Win10安装界面后,我们需要选择安装语言。通常情况下,我们会选择中文简体。
第六部分:输入序列号
在选择安装语言后,我们需要输入Win10序列号。如果您已经购买了序列号,可以直接输入;如果没有购买,可以跳过该步骤。
第七部分:选择安装版本
在输入序列号后,我们需要选择Win10的安装版本,如家庭版、专业版等。根据自己的需求进行选择。
第八部分:选择安装位置
在选择安装版本后,我们需要选择Win10的安装位置。如果您的电脑只有一块硬盘,则可以直接选择该硬盘进行安装。
第九部分:开始安装
在选择安装位置后,我们可以开始安装Win10系统。这个过程可能需要一段时间,请耐心等待。
第十部分:设置账户和密码
在安装完成后,我们需要设置Win10账户和密码。这个账户将会是您在Win10系统中的主要账户。
第十一部分:更新驱动和系统补丁
在设置账户和密码后,我们需要更新电脑的驱动和系统补丁,以保证系统的稳定性和安全性。
第十二部分:安装常用软件
在更新驱动和系统补丁后,我们可以开始安装常用软件,如浏览器、Office、视频播放器等。
第十三部分:恢复个人文件
在安装常用软件后,我们需要将备份的个人文件恢复到电脑中。这样,我们就完成了Win10的重新安装。
第十四部分:注意事项
在重新安装系统过程中,我们需要注意一些事项,如备份个人文件、制作启动盘、选择安装版本等。
第十五部分:
重新安装Win10系统是让电脑焕然一新的重要步骤。本文详细介绍了Win10装机的步骤和注意事项,希望能够对读者有所帮助。
本文链接:https://www.zuowen100.com/article-8766-1.html

