如何将桌面任务栏还原到下面(详细教程及操作步骤)
- 生活妙招
- 2025-01-11
- 20

桌面任务栏是我们在使用电脑过程中经常会接触到的工具栏之一,但是有时候由于误操作或者其他因素,任务栏可能会被不小心拖动到了屏幕的其他位置。在这种情况下,我们需要知道如何将...
桌面任务栏是我们在使用电脑过程中经常会接触到的工具栏之一,但是有时候由于误操作或者其他因素,任务栏可能会被不小心拖动到了屏幕的其他位置。在这种情况下,我们需要知道如何将任务栏还原到屏幕下方,以方便我们更好的进行操作和使用电脑。

一、打开任务栏设置窗口
二、解锁任务栏
三、移动任务栏
四、固定任务栏
五、隐藏任务栏
六、禁用“自动隐藏任务栏”功能
七、打开系统注册表
八、创建新的值
九、编辑新的值
十、启用“隐藏任务栏”功能
十一、修改任务栏图标大小
十二、改变任务栏背景颜色
十三、添加新的工具栏
十四、删除工具栏
十五、与建议
一、打开任务栏设置窗口
在桌面任何位置右键单击,从弹出菜单中选择“任务栏设置”,即可打开任务栏设置窗口。
二、解锁任务栏
在任务栏设置窗口中,需要首先解锁任务栏,以方便我们进行移动和调整任务栏的位置。在“任务栏设置”窗口中,找到“锁定任务栏”选项,取消勾选即可解锁任务栏。
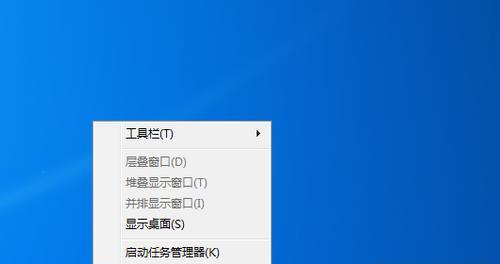
三、移动任务栏
在任务栏解锁之后,我们就可以通过鼠标拖动任务栏来移动它的位置。将鼠标光标移动到任务栏上,按下鼠标左键不放,拖动到屏幕下方即可。
四、固定任务栏
当任务栏移动到我们想要的位置之后,我们需要将其固定,以免在使用电脑的过程中被误操作拖动。在“任务栏设置”窗口中,找到“锁定任务栏”选项,勾选即可固定任务栏。
五、隐藏任务栏
有时候我们可能需要将任务栏隐藏起来,以腾出更多的桌面空间。在“任务栏设置”窗口中,找到“自动隐藏任务栏”选项,勾选即可隐藏任务栏。

六、禁用“自动隐藏任务栏”功能
如果我们之前勾选了“自动隐藏任务栏”,但是现在想要禁用这个功能,也可以在“任务栏设置”窗口中取消勾选即可。
七、打开系统注册表
如果以上方法都无法还原任务栏位置,我们可以通过修改系统注册表的方法来实现。按下“Win+R”组合键,打开运行窗口,输入“regedit”并按下回车键,即可打开系统注册表。
八、创建新的值
在注册表窗口中,我们需要找到“HKEY_CURRENT_USER\Software\Microsoft\Windows\CurrentVersion\Explorer\StuckRects3”路径下的“Settings”键,并右键单击,选择“新建”和“字符串值”。
九、编辑新的值
将新建的字符串值重命名为“Settings”,并双击打开进行编辑。在数值数据中,将第9位的数值改为“03”,然后单击“确定”保存修改。
十、启用“隐藏任务栏”功能
如果我们需要重新启用“隐藏任务栏”功能,可以在注册表窗口中将“AutoHide”项的数值数据改为“1”。
十一、修改任务栏图标大小
有时候我们可能需要调整任务栏上的图标大小,以方便我们更好地查看和使用它们。在“任务栏设置”窗口中,找到“使用小图标”选项,取消勾选即可。
十二、改变任务栏背景颜色
如果我们觉得任务栏的背景颜色不够理想,可以通过修改“颜色和外观”设置来改变它的颜色。在“任务栏设置”窗口中,找到“颜色和外观”选项,选择自己喜欢的颜色即可。
十三、添加新的工具栏
除了默认的任务栏工具栏之外,我们还可以添加自定义的工具栏来满足自己的需求。在任务栏上右键单击,选择“工具栏”和“新建工具栏”,然后选择自己想要添加的文件夹即可。
十四、删除工具栏
如果我们不再需要某个工具栏了,也可以在任务栏上右键单击该工具栏,选择“关闭”或者“删除工具栏”即可删除它。
十五、与建议
在使用电脑的过程中,我们经常需要对任务栏进行调整和设置,以方便我们更好地使用电脑。通过本篇文章的介绍,希望大家可以更加熟练地操作任务栏,并且能够灵活地根据自己的需求进行调整和设置,提高工作效率和使用体验。
本文链接:https://www.zuowen100.com/article-8836-1.html

