如何在Win7系统中设置开机启动项(教你轻松配置自启动程序)
- 难题大全
- 2025-01-09
- 34

开机启动项是指每次电脑开机时自动运行的程序,可以方便快捷地打开常用软件。在Win7系统中,设置开机启动项非常简单,只需几步操作即可完成。下面将详细介绍如何在Win7系统...
开机启动项是指每次电脑开机时自动运行的程序,可以方便快捷地打开常用软件。在Win7系统中,设置开机启动项非常简单,只需几步操作即可完成。下面将详细介绍如何在Win7系统中设置开机启动项。

一、打开系统配置实用程序
打开“运行”窗口(按下Win+R键),输入“msconfig”并回车,即可打开系统配置实用程序。
二、选择“启动”选项卡
在系统配置实用程序中,选择“启动”选项卡。

三、查看已有的启动项
在“启动”选项卡中,可以看到已有的启动项列表。这里列出了所有已经设置为开机自启的程序。
四、勾选需要开机自启的程序
在已有的启动项列表中,勾选需要开机自启的程序。可以根据程序名称和路径来判断需要勾选哪些程序。勾选完毕后点击“应用”按钮。
五、管理启动项
在“启动”选项卡中,可以通过对勾选框进行勾选或取消勾选,来管理需要开机自启的程序。同时,还可以通过“启动项”列进行排序,调整启动顺序。
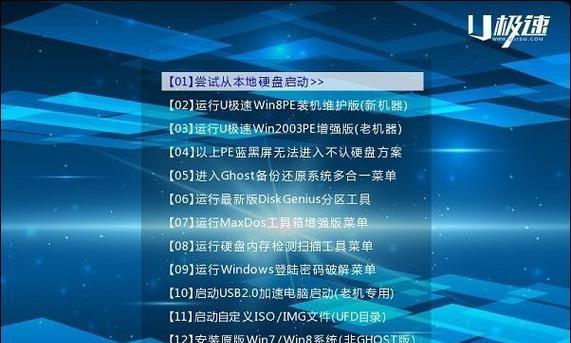
六、添加启动项
如果需要添加新的启动项,可以点击“新建”按钮,在弹出的对话框中输入程序名称和路径,即可添加启动项。
七、修改启动项
如果需要修改已有的启动项,可以选中需要修改的启动项,然后点击“编辑”按钮,在弹出的对话框中修改程序路径和名称即可。
八、禁用启动项
如果需要暂时禁用某个启动项,可以选中该启动项,然后点击“禁用”按钮。禁用后该程序将不再在开机时自启。
九、启用禁用的启动项
如果需要重新启用某个已经禁用的启动项,可以选中该启动项,然后点击“启用”按钮。启用后该程序将在开机时自启。
十、删除启动项
如果需要删除某个启动项,可以选中该启动项,然后点击“删除”按钮。删除后该程序将不再在开机时自启。
十一、确认设置
在完成所有设置之后,点击“确定”按钮。系统将提示需要重新启动计算机才能使更改生效。
十二、重启计算机
根据系统提示,重启计算机使更改生效。
十三、检查设置是否成功
重启计算机后,查看需要设置为开机自启的程序是否已经成功启动。如果成功启动,说明设置成功。
十四、注意事项
在设置开机启动项时,需要注意程序的性质和安全性,不要添加不必要的程序或者恶意程序。
十五、
设置开机启动项可以让我们更方便快捷地启动电脑,加快开机速度。在Win7系统中,设置开机启动项非常简单,只需几步操作即可完成。需要注意的是,要合理管理启动项,避免添加不必要或恶意程序,保证系统的安全性和稳定性。
本文链接:https://www.zuowen100.com/article-8840-1.html

