如何用命令行强制删除文件夹(掌握强制删除文件夹的技巧)
- 经验技巧
- 2025-01-08
- 32
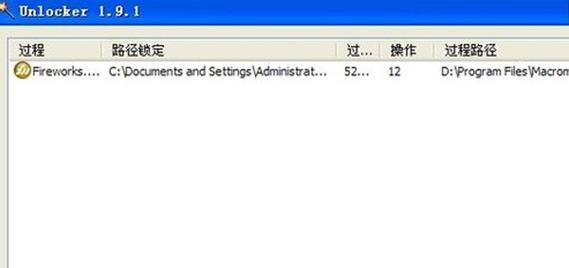
在电脑使用中,经常会遇到文件夹无法删除的情况,此时需要用到强制删除的命令。本文将介绍如何用命令行强制删除文件夹。 一、打开命令行...
在电脑使用中,经常会遇到文件夹无法删除的情况,此时需要用到强制删除的命令。本文将介绍如何用命令行强制删除文件夹。
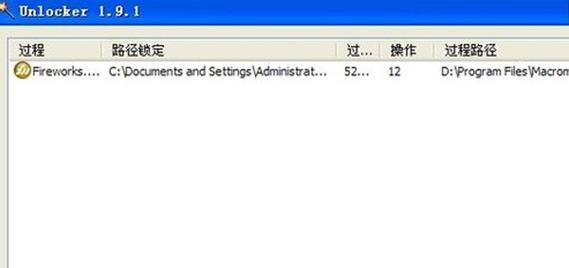
一、打开命令行
二、切换至需要删除的文件夹所在的路径
三、查看该文件夹是否被占用
四、强制关闭占用该文件夹的进程
五、再次查看该文件夹是否被占用
六、删除该文件夹
七、确认是否要删除该文件夹及其所有内容
八、等待文件夹删除完成
九、查看是否删除成功
十、如果删除失败,尝试更改文件夹属性
十一、再次尝试强制删除该文件夹
十二、尝试使用管理员权限删除
十三、如果依旧无法删除,可尝试重启电脑后再次进行操作
十四、避免出现无法删除的情况
十五、
一、打开命令行
打开开始菜单,在搜索栏中输入“cmd”,选择“命令提示符”打开。
二、切换至需要删除的文件夹所在的路径
在命令提示符中输入“cd文件夹路径”,如“cdD:\test”,切换至需要删除的文件夹所在的路径。
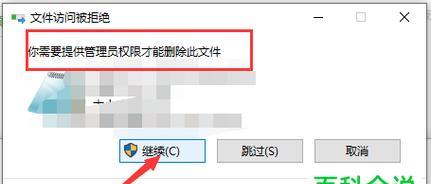
三、查看该文件夹是否被占用
在命令提示符中输入“netstat-ano|findstr文件夹名称”,如“netstat-ano|findstrtest”,查看该文件夹是否被占用。
四、强制关闭占用该文件夹的进程
在命令提示符中输入“taskkill/f/im进程名称”,如“taskkill/f/imexplorer.exe”,强制关闭占用该文件夹的进程。
五、再次查看该文件夹是否被占用
在命令提示符中再次输入“netstat-ano|findstr文件夹名称”,如“netstat-ano|findstrtest”,再次查看该文件夹是否被占用。
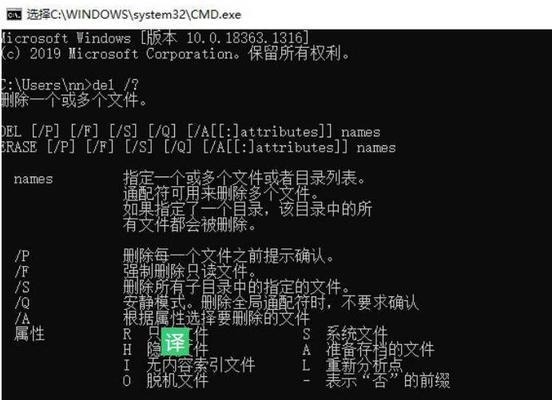
六、删除该文件夹
在命令提示符中输入“rd/s/q文件夹名称”,如“rd/s/qtest”,删除该文件夹及其所有内容。
七、确认是否要删除该文件夹及其所有内容
在弹出的对话框中点击“确定”,确认是否要删除该文件夹及其所有内容。
八、等待文件夹删除完成
等待命令执行完成,文件夹删除完成。
九、查看是否删除成功
在命令提示符中输入“dir文件夹名称”,如“dirtest”,查看是否删除成功。
十、如果删除失败,尝试更改文件夹属性
在命令提示符中输入“attrib-r-s-h文件夹名称”,如“attrib-r-s-htest”,尝试更改文件夹属性。
十一、再次尝试强制删除该文件夹
重复第六步至第八步,再次尝试强制删除该文件夹。
十二、尝试使用管理员权限删除
以管理员身份运行命令提示符,重复第六步至第八步,尝试使用管理员权限删除该文件夹。
十三、如果依旧无法删除,可尝试重启电脑后再次进行操作
重启电脑后再次尝试删除该文件夹。
十四、避免出现无法删除的情况
避免在该文件夹内运行程序或打开文件,确保该文件夹内没有文件正在被占用。
十五、
本文介绍了如何用命令行强制删除文件夹,包括打开命令行、切换至需要删除的文件夹所在的路径、查看该文件夹是否被占用、强制关闭占用该文件夹的进程、再次查看该文件夹是否被占用、删除该文件夹、确认是否要删除该文件夹及其所有内容、等待文件夹删除完成、查看是否删除成功、如果删除失败,尝试更改文件夹属性、再次尝试强制删除该文件夹、尝试使用管理员权限删除、如果依旧无法删除,可尝试重启电脑后再次进行操作、避免出现无法删除的情况。掌握这些技巧,可以更快更有效地解决文件夹无法删除的问题。
本文链接:https://www.zuowen100.com/article-8886-1.html

