如何查看电脑配置(以Win7为例)
- 经验技巧
- 2025-01-07
- 40

随着计算机应用的普及和发展,越来越多的人使用电脑进行办公、娱乐等活动。但是,在使用电脑时,了解自己电脑的配置是非常重要的。因为只有了解自己电脑的性能,才能更好地对其进行...
随着计算机应用的普及和发展,越来越多的人使用电脑进行办公、娱乐等活动。但是,在使用电脑时,了解自己电脑的配置是非常重要的。因为只有了解自己电脑的性能,才能更好地对其进行维护和升级。如何查看自己电脑的配置呢?本文将以Win7为例,介绍如何查看电脑配置。

打开计算机属性
我们需要打开计算机属性。方法是:在桌面上右键单击“计算机”图标,选择“属性”。
查看处理器信息
在计算机属性窗口中,我们可以看到处理器信息,包括处理器名称、核心数、主频等。

查看内存信息
在计算机属性窗口中,我们还可以看到内存信息,包括安装的内存容量、内存类型等。
查看硬盘信息
在计算机属性窗口中,我们可以看到硬盘信息,包括硬盘总容量、剩余容量等。
查看显卡信息
在计算机属性窗口中,我们可以看到显卡信息,包括显卡型号、显存容量等。
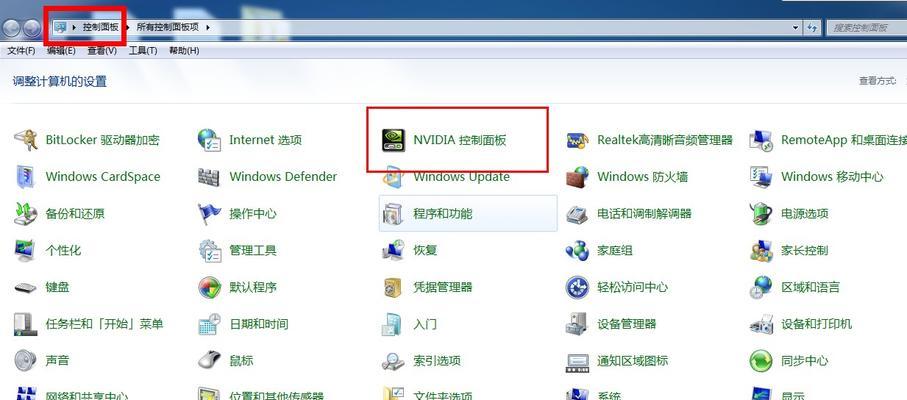
查看声卡信息
在计算机属性窗口中,我们还可以看到声卡信息,包括声卡型号、驱动程序等。
查看网卡信息
在计算机属性窗口中,我们可以看到网卡信息,包括网卡型号、MAC地址等。
使用“dxdiag”命令
除了通过计算机属性查看电脑配置外,我们还可以使用“dxdiag”命令来查看电脑配置。方法是:打开运行窗口(快捷键Win+R),输入“dxdiag”并回车。
查看系统信息
在dxdiag窗口中,我们可以查看系统信息,包括操作系统版本、主板型号等。
查看显示设备信息
在dxdiag窗口中,我们可以查看显示设备信息,包括显卡型号、驱动程序版本等。
查看声音设备信息
在dxdiag窗口中,我们还可以查看声音设备信息,包括声卡型号、驱动程序版本等。
查看输入设备信息
在dxdiag窗口中,我们可以查看输入设备信息,包括鼠标、键盘等。
查看网络设备信息
在dxdiag窗口中,我们还可以查看网络设备信息,包括网卡型号、MAC地址等。
使用第三方工具查看配置信息
除了使用系统自带的工具查看电脑配置外,我们还可以使用第三方工具来查看电脑配置,如CPU-Z、GPU-Z等。
了解自己电脑的配置是非常重要的,可以让我们更好地对其进行维护和升级。通过本文介绍的方法,相信大家已经学会了如何在Win7中查看电脑配置。但需要注意的是,不同系统版本可能会有些许差别,使用时需注意。
本文链接:https://www.zuowen100.com/article-8902-1.html

