电脑麦克风启用了却无声?如何快速解决?
- 经验技巧
- 2025-01-19
- 67
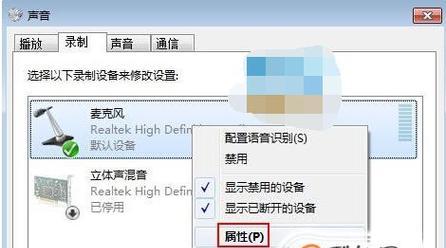
在使用电脑时,我们很可能会需要用到麦克风进行录音或语音通话,但有时候我们会发现电脑麦克风虽然已经启用,但却没有声音。这时候该怎么办呢?本文将为大家介绍电脑麦克风无声问题...
在使用电脑时,我们很可能会需要用到麦克风进行录音或语音通话,但有时候我们会发现电脑麦克风虽然已经启用,但却没有声音。这时候该怎么办呢?本文将为大家介绍电脑麦克风无声问题的排查和解决方法,让您轻松解决麦克风无声问题。
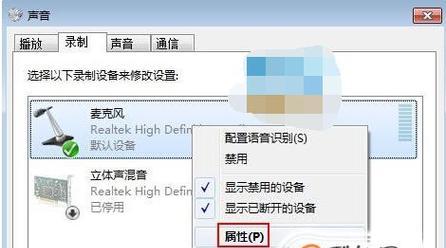
检查麦克风是否连接正常
首先要检查麦克风是否连接正常。如果使用的是耳机或者外置式麦克风,则需要检查麦克风线是否插好。如果使用的是内置麦克风,则需要确认麦克风的位置是否摆放正确。
调整麦克风音量
在确认麦克风连接正常后,可以尝试调整麦克风音量。打开控制面板,进入声音设置,找到录音选项卡,选择已启用的麦克风,调整麦克风音量。
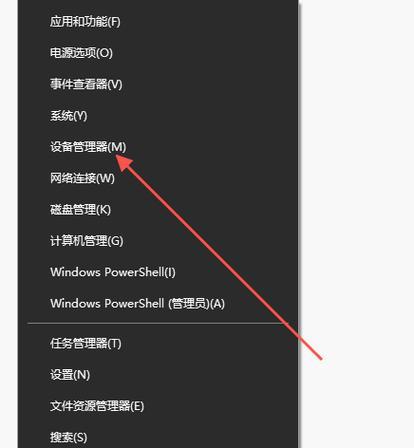
检查麦克风是否被禁用
有些电脑会将麦克风默认禁用,需要手动启用。打开控制面板,进入声音设置,找到录音选项卡,右键单击已启用的麦克风,选择“启用”。
尝试更换麦克风设备
如果以上方法都没有解决麦克风无声问题,可以尝试更换麦克风设备。有时候麦克风本身存在问题,需要更换。
检查音频输入设置
在Windows系统中,可以通过查看音频输入设置来确认麦克风是否正常工作。打开控制面板,进入声音设置,找到录音选项卡,在已启用的麦克风上单击右键,选择“属性”,在“级别”选项卡中确认麦克风的输入级别是否正常。

更新声卡驱动
有时候麦克风无声可能是由于声卡驱动过时或出现问题导致的。可以尝试更新最新的声卡驱动程序来解决问题。
关闭其他应用程序
在使用麦克风时,如果同时运行了其他应用程序可能会导致麦克风无声。可以尝试关闭其他应用程序,再次测试麦克风是否正常。
检查录音设备
在进行语音通话或录音时,需要确认录音设备是否正确设置。打开通话或录音软件,进入声音设置,选择正确的麦克风设备。
检查通信软件设置
有些通信软件会有自己的声音设置,需要确认麦克风是否正确设置。打开通信软件,进入声音设置,选择正确的麦克风设备。
重启电脑
有时候电脑出现问题后,重启电脑可以解决一些问题。可以尝试重启电脑后再次测试麦克风是否正常。
检查防火墙设置
在某些情况下,防火墙可能会导致麦克风无声。可以尝试关闭防火墙后再次测试麦克风是否正常。
检查音频线路
如果使用的是外置麦克风,则需要确认音频线路是否正常工作。可以尝试更换线路来解决问题。
检查操作系统设置
如果以上方法都没有解决麦克风无声问题,则需要检查操作系统设置是否正确。可以尝试重置操作系统设置来解决问题。
联系售后服务
如果以上方法都无法解决问题,则需要联系电脑售后服务寻求帮助。
电脑麦克风无声问题可能是由多种因素导致的,但通常都可以通过以上方法来解决。如果仍然无法解决,建议联系售后服务寻求帮助。
本文链接:https://www.zuowen100.com/article-9096-1.html

