CDR文件如何用Photoshop打开并保留图层?
- 难题大全
- 2025-01-23
- 117

在设计领域,CDR(CorelDRAW)文件是一种常见的矢量图形文件格式,通常用于创建标志、插图等。然而,很多设计师习惯使用AdobePhotoshop进行图像编辑和处...
在设计领域,CDR(CorelDRAW)文件是一种常见的矢量图形文件格式,通常用于创建标志、插图等。然而,很多设计师习惯使用AdobePhotoshop进行图像编辑和处理,在将CDR文件导入到Photoshop中并保留图层的过程中,可能会遇到一些困难。本文将逐步向您展示如何使用Photoshop打开CDR文件并保留图层。

段落
了解CDR文件格式的特点
在进行任何操作之前,我们需要了解CDR文件格式的特点和Photoshop的兼容性。CDR文件是CorelDRAW软件的专有格式,它保存了矢量图形、文字和其他图层信息。尽管Photoshop是一种位图编辑软件,但它也可以打开CDR文件,但是需要进行一些额外的步骤。
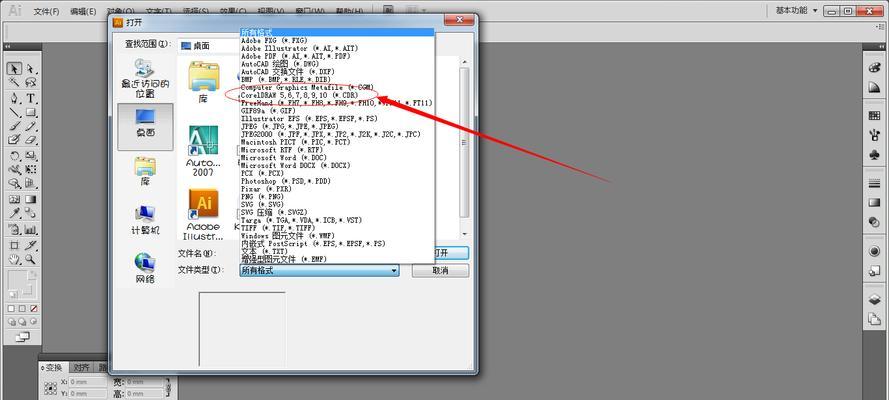
准备工作:安装扩展插件
要在Photoshop中打开CDR文件并保留图层,我们首先需要安装一个名为"CDRtoPSDConverter"的扩展插件。这个插件将帮助我们将CDR文件转换为Photoshop能够识别的PSD格式,并保留原始图层的信息。
安装插件并重启Photoshop
安装插件非常简单,只需将插件文件复制到Photoshop的插件目录中。完成后,重新启动Photoshop以使插件生效。现在,您将能够在打开菜单中看到一个新的选项,用于导入CDR文件。
导入CDR文件到Photoshop
在Photoshop中,单击“文件”菜单,然后选择“打开”。在打开对话框中,找到并选择要打开的CDR文件。确保选择“所有文件”选项,以便浏览并选择CDR文件。
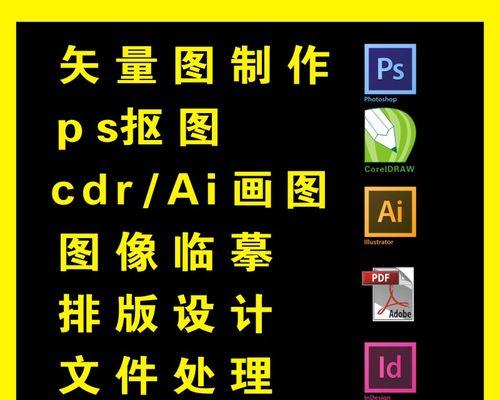
选择导入选项
一旦选择了CDR文件,Photoshop将自动打开一个新对话框,提示您选择导入选项。您可以选择仅导入图像、导入为智能对象或导入为图层。为了保留原始图层信息,请选择“导入为图层”选项。
等待导入过程完成
一旦您点击了“确定”按钮,Photoshop将开始将CDR文件转换为PSD格式,并保留图层信息。取决于文件的大小和复杂性,这个过程可能需要一些时间,请耐心等待。
图层分层和编辑
一旦导入过程完成,您将能够看到CDR文件的图层已经在Photoshop中创建。您可以使用Photoshop的各种工具和特效对图层进行编辑和修改。请记住,由于矢量图形和位图图层的差异,某些编辑可能会导致图层质量下降。
保存为PSD格式
在编辑和修改CDR文件后,您可以将其保存为PSD格式。这将保留所有图层信息和编辑效果。单击“文件”菜单,然后选择“保存为”选项。选择保存路径和文件名,并选择PSD作为文件格式。
导出为其他格式
除了PSD格式,您还可以将CDR文件导出为其他常见的图像格式,如JPEG、PNG或GIF。单击“文件”菜单,然后选择“导出”选项。选择要导出的格式和设置,并点击“导出”按钮。
优化图层质量
在对CDR文件进行编辑和修改时,有时可能会导致图层质量下降。为了优化图层质量,您可以尝试调整图层混合模式、透明度、色彩平衡等属性。通过这些调整,您可以提高图层的清晰度和视觉效果。
备份原始CDR文件
在使用Photoshop打开和编辑CDR文件时,始终建议备份原始的CDR文件。这样,如果您在编辑过程中遇到任何问题或错误,您可以随时重新开始,并避免数据丢失。
使用PSD作为工作文件
在编辑和处理CDR文件后,我们建议将其另存为PSD格式,并将其作为工作文件。PSD格式保留了所有图层和编辑效果,使您可以随时回到原始设计,并进行进一步的修改和优化。
注意兼容性问题
尽管Photoshop可以打开CDR文件并保留图层,但由于不同软件之间的兼容性问题,某些特定的图层效果和属性可能无法正确导入。在打开CDR文件之前,最好确认您是否使用的是最新版本的Photoshop和CDR软件。
寻求专业帮助
如果您在使用Photoshop打开CDR文件并保留图层时遇到问题或困惑,请不要犹豫寻求专业帮助。有许多在线教程、社区和论坛可以提供指导和解决方案。
通过使用CDRtoPSDConverter插件,您可以轻松地将CDR文件导入到Photoshop中,并保留原始图层的信息。通过适当的编辑和调整,您可以在Photoshop中对CDR文件进行进一步的修改和优化。记住备份原始文件,并注意兼容性问题,以确保最佳的编辑和处理结果。寻求专业帮助,如果您遇到任何问题。使用Photoshop打开CDR文件并保留图层不再是一项困难的任务。
本文链接:https://www.zuowen100.com/article-9118-1.html

