如何在Win10中获取管理员权限并删除文件?操作步骤是什么?
- 经验技巧
- 2025-01-18
- 39
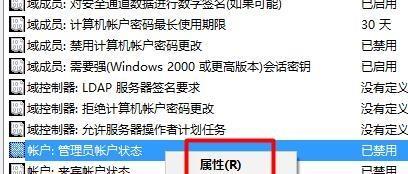
在使用Windows10操作系统时,拥有管理员权限可以让我们更灵活地管理和操作文件。本文将为您介绍如何获取和删除文件时利用Win10管理员权限的技巧和方法,帮助您解决文...
在使用Windows10操作系统时,拥有管理员权限可以让我们更灵活地管理和操作文件。本文将为您介绍如何获取和删除文件时利用Win10管理员权限的技巧和方法,帮助您解决文件管理中的一系列问题。
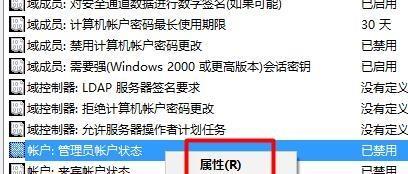
1.如何获取Win10管理员权限?
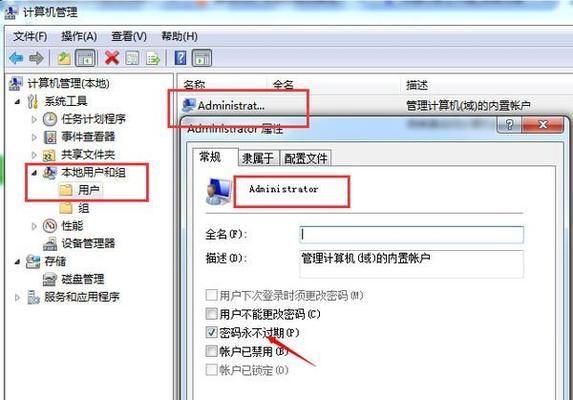
2.确保管理员权限的有效性
3.快捷键:一键获取管理员权限
4.通过右键菜单获取管理员权限
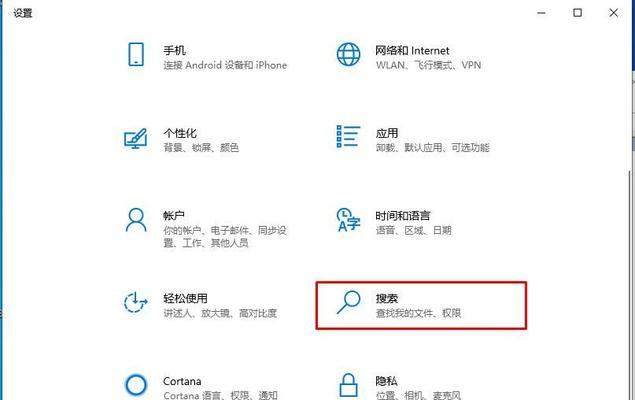
5.使用命令提示符(CMD)获取管理员权限
6.使用PowerShell获取管理员权限
7.获取文件的不同路径和方式
8.使用管理员权限查找特定类型的文件
9.使用管理员权限复制和移动文件
10.删除文件的常用方式
11.彻底删除文件:清空回收站的方法
12.删除文件夹及其所有子文件和子文件夹
13.重命名和批量处理文件
14.禁止用户访问特定文件或文件夹
15.管理员权限的注意事项与小贴士
1.如何获取Win10管理员权限?
-在Win10中,需要首先确保自己登录的账户具备管理员权限,可以在“设置”-“账户”-“家庭和其他人”中查看和更改账户类型。
-通过使用本地管理员账户或者Windows管理员账户,您可以直接获得管理员权限。
2.确保管理员权限的有效性
-在执行文件获取和删除操作之前,请确保您的管理员权限是有效的,以免出现无法操作文件的问题。
-确认自己的账户具备管理员权限后,可以重启电脑并重新登录以确保权限的有效性。
3.快捷键:一键获取管理员权限
-利用快捷键组合Win+X,可以快速打开Win10开始菜单的高级用户菜单,并选择“命令提示符(管理员)”或“WindowsPowerShell(管理员)”来获取管理员权限。
4.通过右键菜单获取管理员权限
-当您需要获取某个特定文件的管理员权限时,可以在文件上单击鼠标右键,在弹出的右键菜单中选择“以管理员身份运行”。
5.使用命令提示符(CMD)获取管理员权限
-打开命令提示符,可以通过运行命令“runas/user:administratorcmd”或者“runas/user:administratorpowershell”来获取管理员权限,然后在新打开的命令提示符窗口中进行操作。
6.使用PowerShell获取管理员权限
-打开WindowsPowerShell,可以通过运行命令“Start-Processpowershell-VerbRunAs”来获取管理员权限,然后在新打开的PowerShell窗口中进行操作。
7.获取文件的不同路径和方式
-无论是通过文件资源管理器、命令提示符、PowerShell还是其他方式,获取文件时可以使用完整路径、相对路径或者文件名称进行操作。
8.使用管理员权限查找特定类型的文件
-利用管理员权限,可以通过在文件资源管理器中使用文件名后缀过滤器、搜索功能或PowerShell命令来查找特定类型的文件。
9.使用管理员权限复制和移动文件
-在获取了管理员权限后,可以通过复制和移动文件的方式对文件进行管理。可以使用文件资源管理器的拖放功能,也可以通过命令提示符或PowerShell运行相关命令。
10.删除文件的常用方式
-通过管理员权限,可以使用文件资源管理器中的“删除”选项或者直接按下键盘上的“Delete”键来删除文件。
11.彻底删除文件:清空回收站的方法
-使用管理员权限可以彻底删除文件,包括清空回收站。可以在文件资源管理器中右键点击回收站并选择“清空回收站”来彻底删除所有已删除的文件。
12.删除文件夹及其所有子文件和子文件夹
-在管理员权限下,可以使用命令提示符或PowerShell中的“rd”命令来删除文件夹及其所有子文件和子文件夹。
13.重命名和批量处理文件
-利用管理员权限,可以通过文件资源管理器中的重命名功能或者使用命令提示符和PowerShell来批量处理文件的重命名操作。
14.禁止用户访问特定文件或文件夹
-通过管理员权限,可以修改文件或文件夹的访问权限,从而禁止某些用户或用户组对其进行访问。
15.管理员权限的注意事项与小贴士
-在使用管理员权限操作文件时,需要小心谨慎,确保自己知道自己在做什么,以免误删或造成其他问题。
-在完成操作后,建议退出管理员权限以降低系统风险。
通过掌握Win10管理员权限下的文件获取和删除技巧,您可以更加灵活地处理文件管理问题。请记住,在使用管理员权限进行操作时要谨慎小心,并确保了解自己的操作。希望本文对您在Win10系统中的文件管理提供了实用的指导和帮助。
本文链接:https://www.zuowen100.com/article-9141-1.html

