台式电脑截图快捷键是什么?如何快速截图?
- 生活妙招
- 2025-01-21
- 38
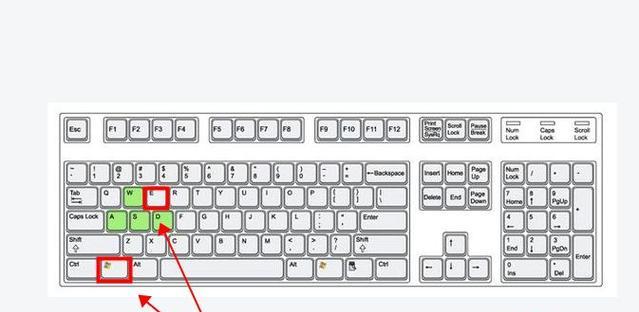
在办公场合中,经常需要用到截图来辅助工作。但是,不同的操作系统和设备可能会有不同的截图方法,这就会给我们的办公效率造成影响。本文将以台式电脑为例,介绍如何使用简单的快捷...
在办公场合中,经常需要用到截图来辅助工作。但是,不同的操作系统和设备可能会有不同的截图方法,这就会给我们的办公效率造成影响。本文将以台式电脑为例,介绍如何使用简单的快捷键进行自由截图,让你的工作更加高效。
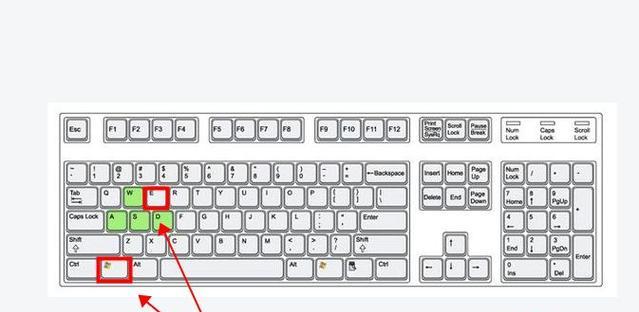
快捷键介绍
通过按下键盘上的特定快捷键,可以在不离开当前窗口的情况下进行自由截图。常用的快捷键包括“Win+PrintScreen”、“Alt+PrintScreen”、“Ctrl+PrintScreen”等。
Win+PrintScreen
Win+PrintScreen是Windows系统自带的截图功能。通过同时按下Win和PrintScreen键,系统会将当前屏幕内容直接保存至本地磁盘上的“图片”文件夹中。这种方式截取的屏幕截图,不仅包含当前窗口内容,还会包含整个桌面背景。

Alt+PrintScreen
如果你只想截取当前窗口的内容而不包含桌面背景,可以尝试按下Alt+PrintScreen键。这样系统只会将当前窗口的内容保存至剪切板,你需要使用图片编辑软件来粘贴并保存截图。
Ctrl+PrintScreen
在某些情况下,你可能只想截取窗口中的一部分内容,而不是整个窗口。这时候可以使用Ctrl+PrintScreen键来进行自由截图。按下这个快捷键后,鼠标会变成一个十字形,你只需要按住鼠标左键并拖动即可截取所需内容。
Win+Shift+S
在最新的Windows10版本中,还提供了Win+Shift+S快捷键,可以进行更加灵活的自由截图。按下这个快捷键后,鼠标会变成一个十字形,并出现一个操作菜单,你可以选择需要截图的区域,并通过剪贴板来快速保存。
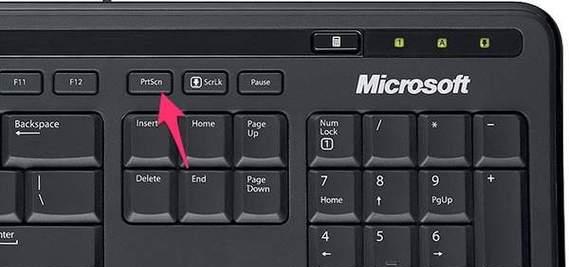
截图工具
除了以上介绍的快捷键外,还有一些第三方截图工具可以帮助你进行自由截图。例如著名的Snipaste、Greenshot和Lightshot等,这些工具提供了更加丰富的截图功能,并支持截取特定形状、大小的区域。
编辑截图
拍摄到的截图可能需要进行一些编辑,例如添加文字、划线、箭头等。在Windows系统中,自带的图片查看器就可以提供一些基本的编辑功能。还有一些专业的图片编辑软件,例如Photoshop、GIMP等,提供了更加丰富的编辑功能。
截图后缀名
无论是用快捷键还是第三方工具进行自由截图,最后保存的文件格式都是图片格式,常用的格式有.jpg、.png和.bmp等。不同的格式有不同的特点,你可以根据需要选择合适的格式进行保存。
截图存储位置
在使用Win+PrintScreen进行自由截图时,保存路径是固定的,即图片文件夹下的“屏幕截图”文件夹中。如果需要修改保存路径,可以通过修改注册表的方式来实现。具体方法可以在网上搜索相关教程。
截图快捷键自定义
如果你对默认的快捷键不太满意,可以通过修改注册表或使用一些第三方软件来进行自定义。但是需要注意的是,对于系统自带的快捷键,最好不要随意更改,避免对系统造成不必要的影响。
多屏幕截图
如果你使用的是多个显示器,可以通过按下Win+PrintScreen同时截取所有显示器上的屏幕内容。如果只需要截取其中一个显示器,可以使用Alt+PrintScreen进行截图,操作和单屏幕截图类似。
视频截图
在观看视频时,可能需要截取其中某一帧画面作为截图。此时可以使用一些专业的视频播放软件,例如PotPlayer、VLC等,在播放过程中进行截图。如果需要批量截图,可以考虑使用一些自动化脚本来实现。
截图小技巧
在进行自由截图时,可以按下Shift键来进行更加精准的调整。例如按下Shift键时,鼠标会变成固定大小的矩形或圆形,帮助你更好地选择要截取的区域。
截图保存快捷方式
如果你经常需要进行自由截图,可以将保存快捷方式添加到桌面上或任务栏上,方便快速保存。具体方法可以参考网上相关教程。
通过本文的介绍,相信大家已经掌握了在Windows台式电脑上进行自由截图的方法和技巧。在日常工作中,灵活运用这些技能可以提高我们的工作效率,让工作变得更加轻松愉快。
本文链接:https://www.zuowen100.com/article-9207-1.html

