电脑c盘清理后依旧满载?有效解决方案是什么?
- 百科知识
- 2025-01-15
- 64

随着电脑使用时间的增长,C盘存储空间逐渐变得紧张,即使我们不断地清理,它依然满了。这是因为我们只是在表面上进行了清理,而没有深入地清理。怎样才能有效地清理C盘呢?下面就...
随着电脑使用时间的增长,C盘存储空间逐渐变得紧张,即使我们不断地清理,它依然满了。这是因为我们只是在表面上进行了清理,而没有深入地清理。怎样才能有效地清理C盘呢?下面就为大家介绍几个方法。

1.卸载不常用软件
当我们不再使用某个软件时,最好将其卸载。虽然这个软件可能只占用了一点点空间,但当我们在电脑上安装的软件越来越多时,这些软件占用的空间也会越来越大。打开控制面板中的“程序和功能”,选择不常用的软件进行卸载即可。
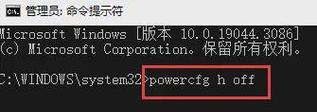
2.删除临时文件
电脑使用过程中会产生很多临时文件,如果不定时清理,它们会占据大量的空间。打开“运行”(Win+R),输入“%temp%”,在弹出的窗口中删除所有文件即可。
3.清理回收站
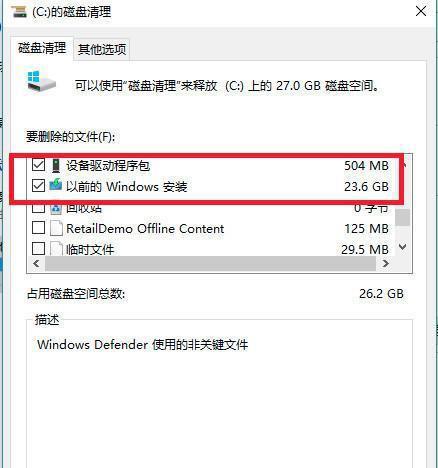
当我们删除文件时,默认会放入回收站中。如果不及时清空回收站,这些文件依然会占用空间。打开回收站,选择“清空回收站”即可。
4.压缩C盘
如果我们对电脑的系统和数据进行备份后,可以将C盘进行压缩,释放更多的存储空间。打开计算机属性,选择“高级系统设置”,点击“性能”中的“设置”,选择“高级”,点击“更改”,将“虚拟内存”设置为自动管理,点击“确定”。
5.关闭恢复功能
电脑的恢复功能可以帮助我们在出现问题时恢复到之前的状态。但是,这个功能会占用大量的空间。打开计算机属性,选择“系统保护”,选择C盘并点击“配置”,在弹出的窗口中选择“关闭系统保护”,点击“确定”。
6.清理系统日志
电脑在使用过程中会产生各种日志文件,这些文件也会占用大量的空间。打开“事件查看器”,依次展开“Windows日志”→“应用程序”→“MicrosoftOfficeAlerts”,右键点击其中的日志,选择“清除日志”。
7.清理系统更新
在进行系统更新时,电脑会产生许多临时文件,这些文件占用的空间不容忽视。打开“磁盘清理”,选择“清理系统文件”,勾选“Windows更新清理”进行清理即可。
8.清理浏览器缓存
浏览器缓存可以帮助我们更快地访问网页,但是这些缓存也会占用大量的空间。打开浏览器的设置界面,选择“隐私和安全”,点击“清除浏览数据”,勾选“缓存图像和文件”等需要清理的选项。
9.删除无用的日志和备份文件
电脑在使用过程中会产生各种日志和备份文件,这些文件没有实际的用途,可以删除。打开“计算机”中的C盘,依次展开“Users”→“用户名”→“AppData”→“Local”或“Roaming”,删除其中无用的日志和备份文件。
10.清理无用的程序数据
有些程序会在运行时产生大量的数据,这些数据也会占用大量的空间。打开“计算机”中的C盘,依次展开“Users”→“用户名”→“AppData”→“Local”或“Roaming”,删除其中无用的程序数据。
11.清理无用的驱动程序
电脑连接的设备可能会带有驱动程序,这些驱动程序也会占用一定的空间。打开设备管理器,找到无用的设备并右键点击,选择“卸载设备”即可删除驱动程序。
12.关闭文件索引服务
文件索引服务可以帮助我们更快地查找文件,但是它会占用大量的空间。打开计算机属性,选择“服务”,找到“Windows搜索”,右键点击并选择“停止”。
13.升级硬盘
如果我们的电脑中C盘的空间始终不足,可以考虑升级硬盘。购买一块容量更大的硬盘,将原有的数据进行备份并迁移,然后更换硬盘即可。
14.使用外部存储设备
如果我们的电脑中C盘的空间始终不足,也可以考虑使用外部存储设备。将不常用的文件等数据移动到外部存储设备中,释放C盘空间。
15.整理文件夹结构
电脑中的文件夹结构越来越复杂,不仅不利于数据的整理和查找,也会占用更多的空间。我们可以对文件夹进行整理,删除无用的文件夹和文件,将相同类型的文件放入同一个文件夹中,这样不仅可以释放空间,还有助于数据的管理。
清理C盘需要我们从多个方面入手,除了常规的删除和清理操作之外,还可以通过压缩C盘、关闭恢复功能、清理浏览器缓存等方式释放更多的空间。希望这些方法能够帮助大家解决C盘存满的问题。
本文链接:https://www.zuowen100.com/article-9297-1.html

