Win10桌面图标消失?如何快速恢复显示?
- 经验技巧
- 2025-01-14
- 37
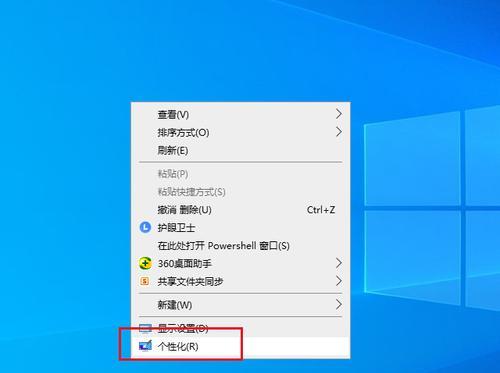
Win10桌面是我们日常使用最频繁的操作界面,但有时候我们会发现桌面上的图标突然消失了,这时候我们该如何解决?本文将为您提供Win10桌面图标缺失的解决方案及常见问题分...
Win10桌面是我们日常使用最频繁的操作界面,但有时候我们会发现桌面上的图标突然消失了,这时候我们该如何解决?本文将为您提供Win10桌面图标缺失的解决方案及常见问题分析。
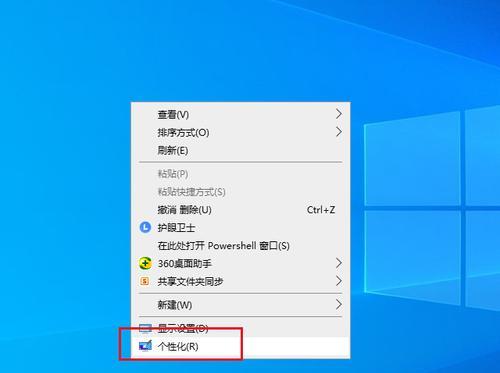
一、Win10桌面图标不见了的原因是什么?
如果您的Win10桌面突然出现图标不见了的情况,可能是由于以下原因导致:
1.系统文件损坏;
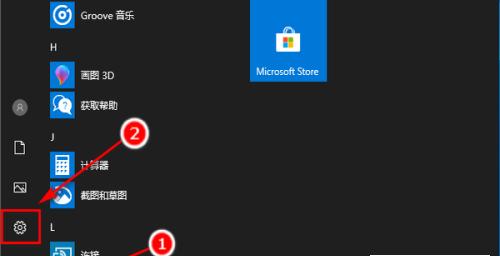
2.显卡驱动异常;
3.系统设置错误;
4.第三方软件干扰;
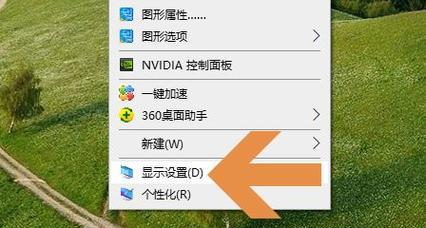
5.桌面图标隐藏等。
二、重新显示Win10桌面图标
如果您的Win10桌面图标不见了,可以通过以下步骤重新显示:
1.右键单击桌面空白处,选择“查看”;
2.点击“桌面图标设置”;
3.在弹出的窗口中选择需要显示的图标,如“计算机”、“回收站”等。
三、还原桌面图标
如果您刚刚安装了一款软件或者进行了一次系统更新,之后发现桌面上的图标不见了,可以通过还原桌面图标的方式解决:
1.右键单击桌面空白处,选择“个性化”;
2.点击“主题”;
3.在弹出的窗口中选择“桌面图标设置”;
4.点击“默认”按钮,即可还原桌面图标。
四、检查桌面图标是否被隐藏
有时候我们会误操作将桌面图标隐藏,这时候我们需要检查一下是否被隐藏:
1.右键单击桌面空白处,选择“查看”;
2.点击“桌面图标设置”;
3.在弹出的窗口中勾选需要显示的图标。
五、修复Win10系统文件
如果您的Win10桌面图标不见了,并且以上方法都无法解决,可能是系统文件损坏导致的,可以通过以下步骤修复:
1.按下Win+X快捷键,选择“命令提示符(管理员)”;
2.输入“sfc/scannow”命令,回车运行;
3.等待系统自动检测并修复问题,修复完成后重启电脑。
六、检查显卡驱动是否异常
显卡驱动异常也可能导致Win10桌面图标不见了,可以通过以下步骤检查:
1.按下Win+X快捷键,选择“设备管理器”;
2.展开“显示适配器”;
3.右键单击显卡驱动,选择“卸载设备”;
4.重启电脑,系统会自动重新安装显卡驱动。
七、检查第三方软件是否干扰
有些第三方软件会干扰Win10桌面图标的正常显示,可以通过以下步骤检查:
1.按下Ctrl+Shift+Esc打开任务管理器;
2.在“进程”选项卡中找到干扰的软件,右键单击选择“结束任务”;
3.重启电脑,检查桌面图标是否恢复正常。
八、清理Win10系统垃圾文件
Win10系统垃圾文件过多也可能导致桌面图标不见了,可以通过以下步骤清理:
1.按下Win+R快捷键,输入“cleanmgr.exe”,回车运行;
2.选择需要清理的文件,点击“确定”按钮。
九、更新Win10系统补丁
如果您的Win10系统版本比较老旧,也可能导致桌面图标不见了,可以通过更新系统补丁来解决:
1.按下Win+I快捷键,打开设置;
2.点击“更新和安全”;
3.在弹出的窗口中点击“检查更新”按钮;
4.如果有更新,点击“安装更新”。
十、重新安装Win10系统
如果您尝试以上方法仍然无法解决Win10桌面图标不见了的问题,可能需要重新安装Win10系统来解决。
十一、常见问题:桌面图标显示不全
有时候我们会发现桌面图标只显示了一部分,这可能是因为桌面分辨率过低导致的,可以通过以下步骤解决:
1.右键单击桌面空白处,选择“显示设置”;
2.将分辨率调整至合适的大小。
十二、常见问题:桌面图标排列混乱
有时候我们会发现桌面图标排列混乱了,这可能是由于自动排列功能导致的,可以通过以下步骤解决:
1.右键单击桌面空白处,选择“查看”;
2.取消“自动排列图标”选项。
十三、常见问题:桌面图标无法拖拽
有时候我们会发现桌面图标无法拖拽,这可能是由于锁定位置功能导致的,可以通过以下步骤解决:
1.右键单击桌面空白处,选择“查看”;
2.取消“锁定位置”选项。
十四、常见问题:桌面图标无法重命名
有时候我们会发现桌面图标无法重命名,这可能是由于文件夹或文件只读属性导致的,可以通过以下步骤解决:
1.右键单击需要重命名的文件夹或文件;
2.选择“属性”;
3.取消“只读”选项。
十五、
Win10桌面图标不见了是一个比较常见的问题,可能是系统文件损坏、显卡驱动异常、系统设置错误等原因导致的。我们可以通过重新显示Win10桌面图标、还原桌面图标、检查桌面图标是否被隐藏等方法解决问题。同时,我们还可以通过清理系统垃圾文件、更新系统补丁等方法预防此类问题的发生。
本文链接:https://www.zuowen100.com/article-9300-1.html

