电脑定时开关机设置步骤是什么?
- 百科知识
- 2025-04-08
- 19
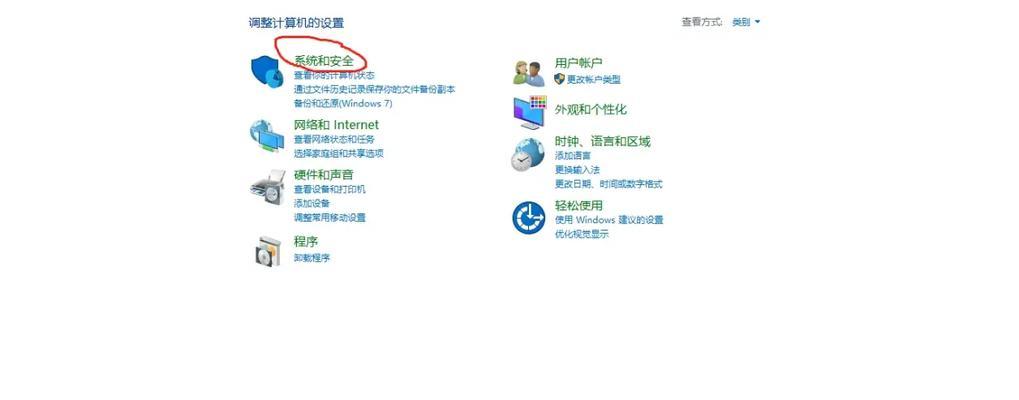
随着现代生活节奏的加快,我们对电脑的使用需求越来越多样化。有时我们可能需要让电脑在特定时间自动开启或关闭,以节省能源或进行无人值守的任务执行。本文将详细介绍电脑定时开关...
随着现代生活节奏的加快,我们对电脑的使用需求越来越多样化。有时我们可能需要让电脑在特定时间自动开启或关闭,以节省能源或进行无人值守的任务执行。本文将详细介绍电脑定时开关机的设置步骤,无论是Windows系统还是Mac系统,都将为您一一解惑。
1.Windows系统定时开关机设置
1.1Windows系统定时开机设置
Windows系统并不直接支持定时开机设置,因为这需要硬件级别的支持。不过,您可以利用主板BIOS功能实现定时开机。
步骤1:重启电脑并进入BIOS设置
重启电脑,在启动过程中按下特定键(如F2、Del、Esc等,具体按键根据主板厂商而异)进入BIOS设置界面。
步骤2:设置定时开机功能
在BIOS界面中找到“PowerManagement”或“ACPIPowerManagement”选项。
启用“ResumebyAlarm”、“WakeUpEventSetup”或“PowerOnByRTCAlarm”功能。
设置具体开机时间,通常是以日期和时间格式输入。
步骤3:保存设置并退出
保存更改并退出BIOS,确保电脑在设定时间自动开机。
1.2Windows系统定时关机设置
在Windows系统中,您可以使用“任务计划程序”来设置定时关机。
步骤1:打开任务计划程序
在搜索栏中输入“任务计划程序”,并打开它。
步骤2:创建基本任务
在任务计划程序中选择“创建基本任务...”。
按照向导输入任务名称和描述,并点击“下一步”。
步骤3:设置触发器
选择“按照日程安排”,然后点击“下一步”。
设置触发器的具体时间,比如“每天”或“一次性”等。
步骤4:设置操作
选择“启动程序”,点击“下一步”。
在“程序/脚本”输入框中输入“shutdown”命令,在“添加参数(可选)”输入框中输入“/s”,然后点击“下一步”。
步骤5:完成设置
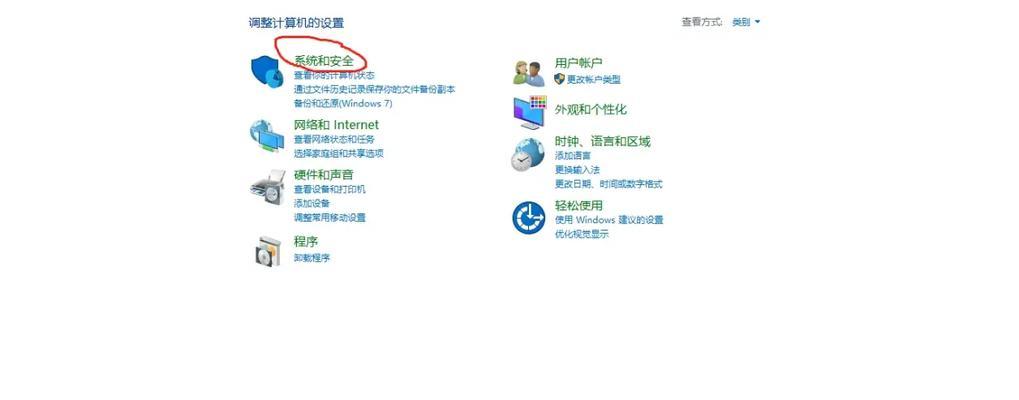
2.Mac系统定时开关机设置
2.1Mac系统定时开机设置
Mac系统同样不支持直接在系统中设置定时开机,但可以通过“节能器”中的“唤醒时钟”功能来实现。
步骤1:打开节能器设置
点击苹果菜单,选择“系统偏好设置”。
点击“节能器”图标。
步骤2:启用唤醒时钟
勾选“唤醒时钟”选项。
设置具体的日期和时间以唤醒电脑。
2.2Mac系统定时关机设置
在Mac系统中,您可以使用终端命令来设置定时关机。
步骤1:打开终端
点击“启动台”,然后点击“其他”,打开“终端”应用。
步骤2:输入定时关机命令
在终端中输入`sudoshutdownh+时间`,例如`sudoshutdownh+60`将在60分钟后关机。
输入您的管理员密码进行确认。
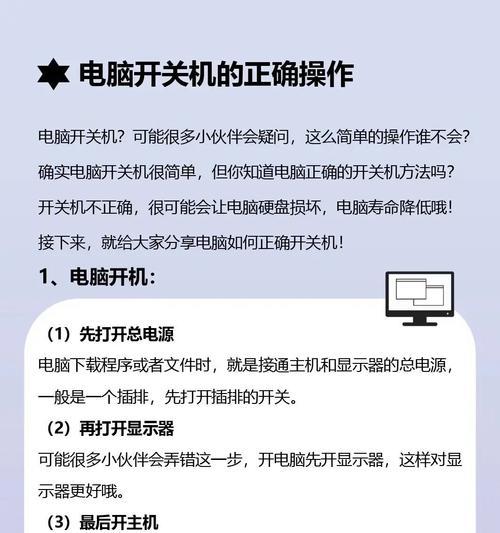
3.常见问题与实用技巧
3.1问题一:如何取消已经设置的定时关机?
对于Windows,打开命令提示符输入`shutdowna`命令即可取消。
对于Mac,在终端中输入`sudoshutdownc`命令即可取消。
3.2实用技巧:如何设置电脑定时执行特定任务?
利用任务计划程序(Windows)或launchd(Mac)可以设置定时执行特定任务。
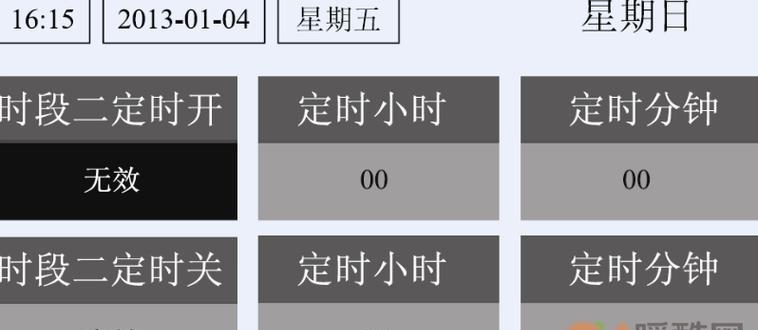
综上所述
通过本文的介绍,无论您使用的是Windows还是Mac系统,都可以轻松实现电脑的定时开关机设置。请记得在设置过程中仔细操作,并核对信息的准确性,以避免不必要的麻烦。现在,您可以开始规划您的电脑使用时间,让电脑更智能地为您服务。
本文链接:https://www.zuowen100.com/article-9491-1.html

