电脑配置怎么看?如何在电脑上查看详细配置信息?
- 难题大全
- 2025-03-27
- 14
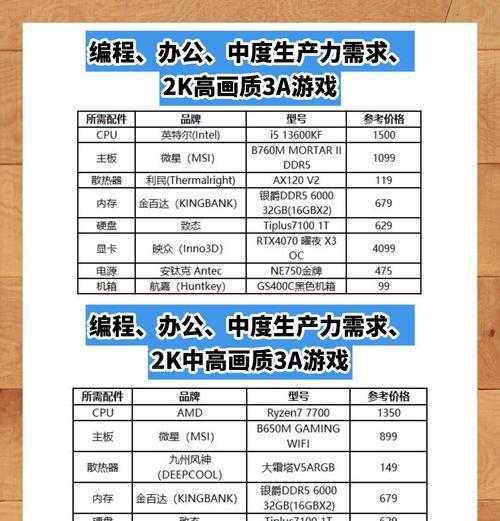
对于电脑爱好者或专业用户而言,了解自己电脑的详细配置信息是基本技能之一。这不仅有助于优化系统性能,还能在需要升级硬件或安装软件时提供必要参考。本文将详细介绍如何查看电脑...
对于电脑爱好者或专业用户而言,了解自己电脑的详细配置信息是基本技能之一。这不仅有助于优化系统性能,还能在需要升级硬件或安装软件时提供必要参考。本文将详细介绍如何查看电脑的各项配置信息,并提供一些实用技巧和常见问题解答,确保每位读者都能轻松掌握这一技能。
一、查看电脑硬件配置
1.查看CPU信息
CPU(中央处理器)是电脑的核心组件,负责处理几乎所有计算任务。可以通过以下方法查看:
任务管理器:按`Ctrl+Shift+Esc`键打开任务管理器,切换到“性能”标签页,选择CPU即可查看CPU类型、核心数、线程数等信息。
系统信息工具:按下`Windows键+R`,输入`msinfo32`并回车,打开系统信息,即可找到详细的CPU信息。
2.查看内存信息
内存大小和类型直接影响系统运行速度。操作步骤如下:
任务管理器:在任务管理器的“性能”标签页中,选择“内存”即可查看当前内存大小、类型和使用情况。
系统信息工具:同样在系统信息工具中,找到内存部分,即可查看内存的详细信息。
3.查看显卡信息
显卡负责处理图像输出。查看方法有:
设备管理器:按`Windows键+X`,选择设备管理器,在显示适配器一栏中,右键点击你的显卡,选择“属性”即可查看详细信息。
图形驱动程序:使用显卡制造商提供的图形管理软件(如NVIDIA的GeForceExperience或AMD的RadeonSoftware),通常能提供更详细的显卡信息。
4.查看硬盘信息
硬盘决定了存储容量和读写速度。查看方法如下:
文件资源管理器:右键点击“此电脑”,选择“管理”,在计算机管理界面中选择“磁盘管理”,这里可以看到硬盘的容量和分区情况。
系统信息工具:同样可以在系统信息中找到硬盘的相关信息。
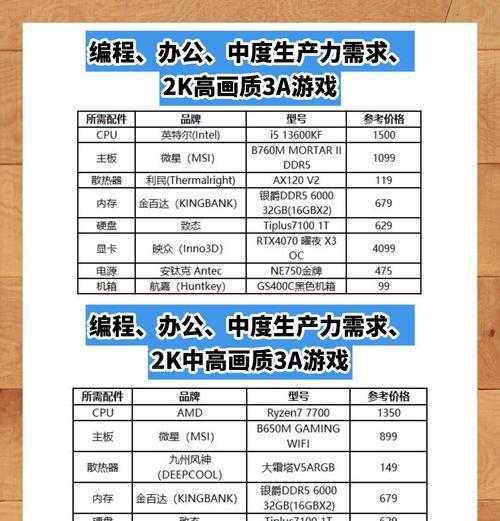
二、查看电脑软件配置
1.操作系统信息
了解操作系统版本和更新情况非常重要:
系统属性:按`Windows键+Pause/Break`键,或右键点击“此电脑”选择“属性”,可以查看操作系统类型、版本、安装日期等信息。
命令提示符:按下`Windows键+R`,输入`cmd`并回车,在打开的命令提示符窗口中输入`systeminfo`,回车后即可查看详细的系统信息。
2.查看已安装的软件和程序
了解电脑中安装了哪些软件有助于维护和管理:
控制面板:通过“控制面板”中的“程序和功能”可以查看所有已安装的软件列表。
设置菜单:在“设置”菜单的“应用”部分也可以查看已安装的软件信息。
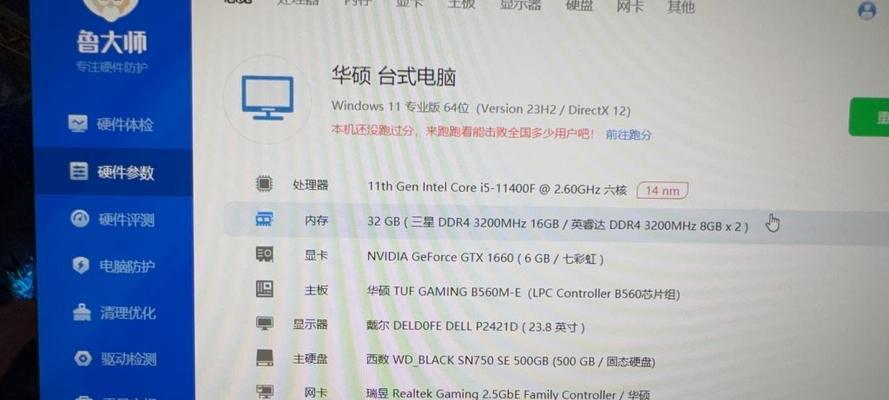
三、常见问题与实用技巧
1.如何检查电脑是否支持更新的系统?
可以通过微软的“兼容性检查工具”来评估当前硬件是否满足新操作系统的最低要求。
2.如何升级硬件?
在购买新硬件之前,使用CPU-Z、GPU-Z等专业工具来检查现有硬件的兼容性,并参考主板制造商提供的兼容性列表。
3.如何优化系统性能?
定期使用磁盘清理工具清理无用文件,检查并更新驱动程序,使用系统自带的性能监视工具对系统进行调优。
4.如何备份电脑配置信息?
可以使用第三方备份软件将系统配置信息导出并保存至外部存储设备中。
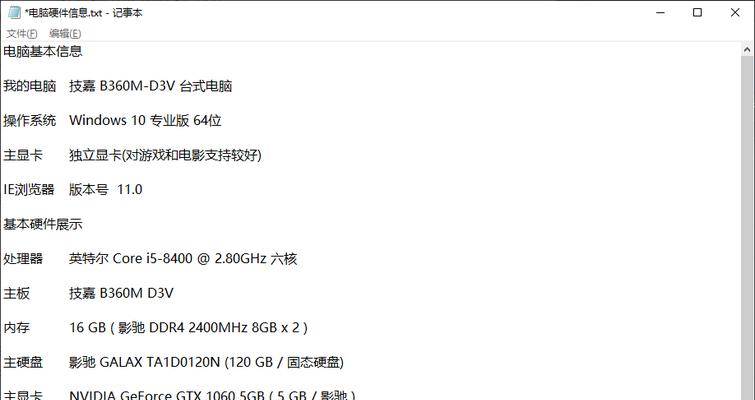
四、
了解电脑的详细配置信息对于日常使用和故障排除非常关键。通过本文介绍的方法,您可以轻松获取电脑的CPU、内存、显卡、硬盘等硬件信息,以及操作系统和软件信息。本文还提供了一些实用技巧和常见问题解答,帮助您更加深入地了解电脑配置的方方面面。无论您是新手用户还是老手,通过这些步骤的指导,您都将能更好地管理自己的电脑系统。
本文链接:https://www.zuowen100.com/article-9495-1.html

