电脑图标放大后如何恢复原状?需要哪些设置?
- 经验技巧
- 2025-03-26
- 8
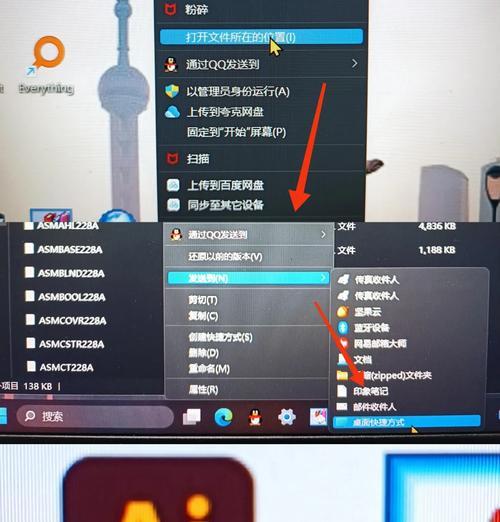
在使用电脑过程中,我们有时可能会不小心将桌面图标放大,这会使得桌面看起来非常混乱,并影响我们的使用体验。电脑图标放大后如何恢复原状呢?本文将为您提供详细的设置指南,帮助...
在使用电脑过程中,我们有时可能会不小心将桌面图标放大,这会使得桌面看起来非常混乱,并影响我们的使用体验。电脑图标放大后如何恢复原状呢?本文将为您提供详细的设置指南,帮助您迅速恢复桌面的整洁和舒适。
了解图标缩放的原理
在我们深入具体操作之前,首先需要了解电脑图标缩放的原理。在大多数操作系统中,图标大小可以通过显示设置进行调整。图标放大通常是由于显示设置中的缩放比例被修改所导致。了解这一点有助于我们更好地理解如何将图标恢复到原始大小。
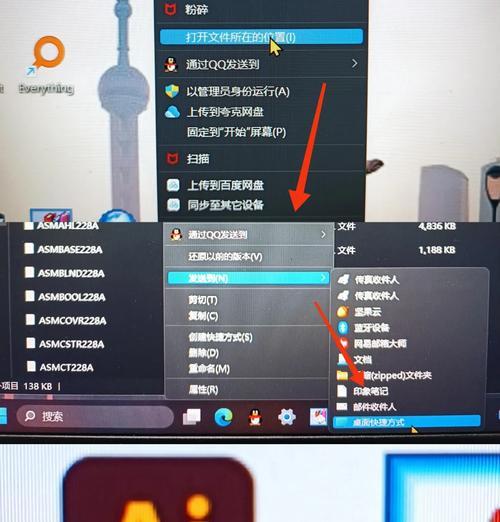
操作步骤详解
1.检查并调整显示设置
Windows系统调整
在Windows系统中,您可以通过以下步骤来恢复图标大小:
1.右击桌面空白处:选择“显示设置”选项。
2.进入设置界面:在设置界面中找到“缩放与布局”选项。
3.调整缩放比例:找到“更改文本、应用等项目的大小”一栏,并尝试调整滑块,使其回到100%或默认比例。
4.应用并保存设置:点击“应用”,然后点击“保存更改”。
macOS系统调整
对于使用macOS的用户,以下是调整步骤:
1.点击屏幕左上角的苹果菜单。
2.选择“系统偏好设置”>“显示器”。
3.在显示器设置中,选择“缩放”标签页。
4.在提供的选项中选择一个默认的缩放比例。
5.点击“默认”按钮来应用新的设置。
2.使用桌面图标设置恢复
除了调整显示设置,您还可以通过桌面图标的直接设置来恢复图标大小:
Windows系统操作
1.右击桌面空白处,选择“查看”选项。
2.在弹出的菜单中,找到“中等图标”或“小图标”选项,并选择它以恢复图标到默认大小。
macOS系统操作
macOS用户则可以通过以下步骤调整:
1.打开Finder。
2.在菜单栏中选择“视图”>“显示选项”。
3.找到“图标大小”滑块,并将其调整到合适的位置。
4.也可以直接选择“使用小图标”选项。
3.通过系统文件管理器调整
您还可以通过系统的文件管理器来调整图标大小,这通常涉及文件夹视图的设置。
Windows文件资源管理器
1.打开任意文件夹。
2.在菜单栏中选择“查看”。
3.在下拉菜单中,选择“大图标”、“中等图标”或“小图标”来调整图标大小。
macOSFinder
1.打开Finder。
2.选择“视图”菜单。
3.在“显示”子菜单中,您可以选择“图标”、“列表”、“分栏”或“画廊”视图,以改变文件和图标的显示方式。

常见问题解答
Q1:如果恢复默认设置后图标仍然过大怎么办?
A1:如果恢复默认设置后图标仍然过大,您可能需要检查是否有其他软件或第三方设置影响了显示设置,或者尝试重启计算机。
Q2:在调整图标大小时,字体大小也会受到影响吗?
A2:是的,在调整图标大小的同时,系统字体大小也会相应地进行调整。这有助于保持界面的一致性和可读性。
Q3:使用自定义壁纸时调整图标大小会有影响吗?
A3:使用自定义壁纸不会影响您调整图标大小的操作,但要注意壁纸的分辨率和清晰度,以免影响整体视觉效果。

通过以上步骤,您可以轻松地将电脑图标放大后恢复到原始状态。无论是Windows系统还是macOS系统,都提供了直接和简便的方法来调整桌面图标大小。遇到图标大小问题时,无需慌张,按照本文的指导进行操作即可。如果您在操作过程中遇到任何问题,可以参考常见问题解答部分,或者寻求专业的技术支持。希望本文能帮助您更高效地管理和使用电脑桌面环境。
本文链接:https://www.zuowen100.com/article-9524-1.html

