笔记本副屏分辨率怎么调整?设置方法是什么?
- 难题大全
- 2025-03-26
- 18
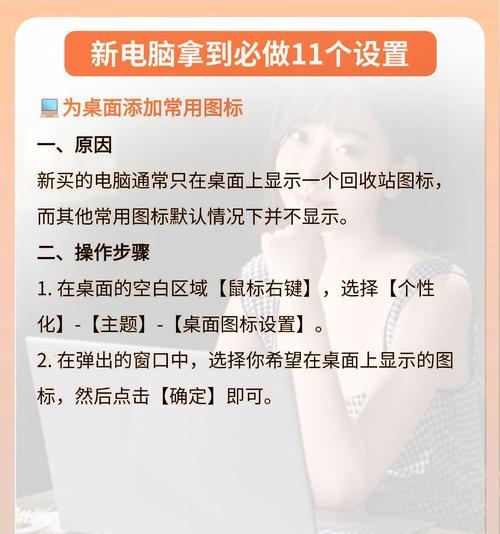
随着技术的发展,越来越多的笔记本用户开始享受使用副屏带来的便利。副屏分辨率的调整对于提升工作效率和观看体验至关重要。本文将为您详细解读如何调整笔记本副屏分辨率,包括设置...
随着技术的发展,越来越多的笔记本用户开始享受使用副屏带来的便利。副屏分辨率的调整对于提升工作效率和观看体验至关重要。本文将为您详细解读如何调整笔记本副屏分辨率,包括设置方法、常见问题及实用技巧。
开篇核心突出
在使用笔记本电脑时,副屏分辨率的设置直接影响了我们观看和操作的舒适度。一个不合适分辨率可能会导致文字模糊、图标过小,甚至影响到双眼的舒适度。那么笔记本副屏分辨率怎么调整呢?本文将从操作系统层面和硬件设置两个维度出发,帮助您实现最佳的视觉体验。
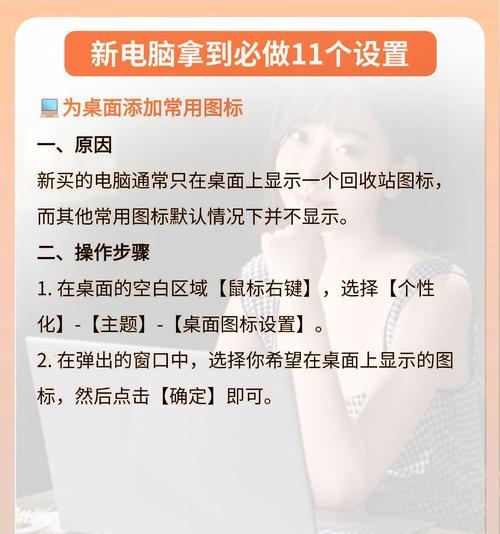
了解你的操作系统
在调整笔记本副屏分辨率之前,了解你的操作系统是非常关键的一步。不同的操作系统如Windows、macOS等,有着不同的设置方法。接下来我们将逐一介绍。
Windows系统下的调整方法
第一步:连接副屏
首先确保你的笔记本和副屏已经正确连接。将副屏的视频线连接到笔记本的相应输出端口(如HDMI、DisplayPort等)。
第二步:识别副屏
在副屏连接成功后,通常Windows系统会自动识别并尝试设置合适的分辨率。如果系统没有自动设置,你可以手动进入显示设置进行调整。
第三步:进入设置
点击屏幕右键菜单中的“显示设置”或在搜索栏输入“显示设置”,然后选择“高级显示设置”。
第四步:调整分辨率
在“分辨率”一栏中,你可以选择推荐的分辨率,或者点击下拉菜单,选择一个适合你副屏的分辨率。选择后点击“应用”,系统会询问是否保存更改。
macOS系统下的调整方法
第一步:连接副屏
与Windows类似,首先确保副屏与Mac笔记本正确连接。
第二步:进入系统偏好设置
打开“系统偏好设置”,然后点击“显示器”。
第三步:副屏设置
在“显示器”设置中,选择副屏,然后在“分辨率”一栏中选择合适的分辨率。如果想要更精细的调整,可以尝试不同的缩放选项。
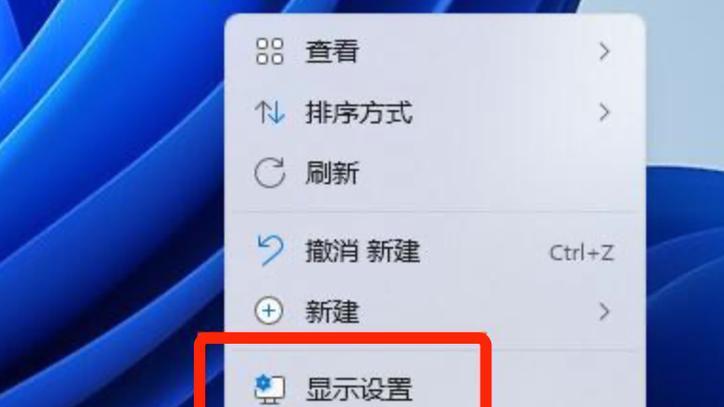
常见问题与实用技巧
常见问题
Q1:副屏分辨率调整后,为什么内容显示不正常?
A:内容显示不正常可能是由于分辨率设置过高或过低导致的。建议选择推荐的分辨率或参照副屏的最佳分辨率进行设置。
Q2:副屏分辨率调高后,图标和文字变小了,怎么办?
A:可以尝试使用操作系统的缩放功能,如Windows的“更改文本、应用等项目的大小”和macOS的“缩放”功能,以获得更大的显示效果。
实用技巧
技巧1:备份设置
在调整副屏分辨率之前,最好记录下当前的设置,以防需要恢复时能够快速操作。
技巧2:定期检查更新
操作系统和显卡驱动可能会发布更新,更新后可能会改变副屏的显示效果,因此定期检查更新是必要的。
技巧3:了解副屏规格
确定副屏的分辨率和支持的显示比例,有助于您在设置时快速作出合适的调整。
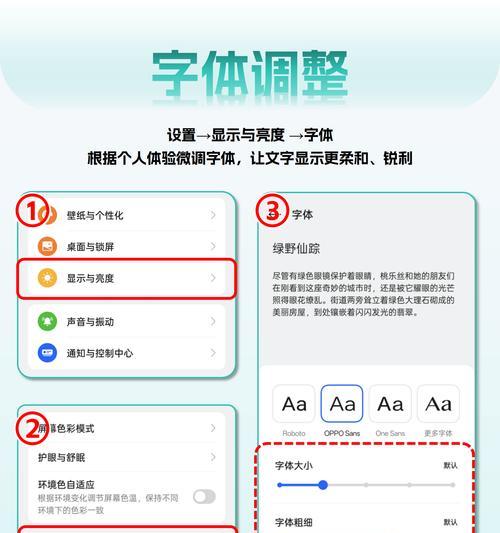
结语
笔记本副屏分辨率的调整对于提升使用体验至关重要。本文系统地介绍了在Windows和macOS操作系统下的具体调整方法,并提供了常见的问题解答和实用技巧。通过本文的指导,您应该可以轻松调整到满意的分辨率设置,享受更佳的笔记本使用体验。
本文链接:https://www.zuowen100.com/article-9533-1.html

