惠普电脑如何设置开机自检内存?
- 生活妙招
- 2025-03-26
- 22
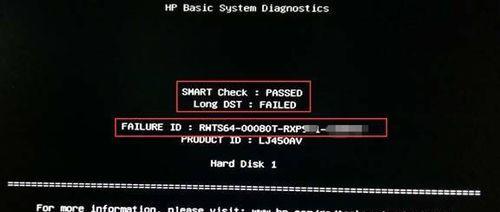
对于经常使用电脑的用户来说,了解如何进行开机自检内存是非常重要的技能之一。这样可以在电脑启动时自动检查硬件问题,特别是内存条可能出现的问题,提前发现并解决潜在故障。接下...
对于经常使用电脑的用户来说,了解如何进行开机自检内存是非常重要的技能之一。这样可以在电脑启动时自动检查硬件问题,特别是内存条可能出现的问题,提前发现并解决潜在故障。接下来,我将为您详细介绍如何设置惠普电脑开机自检内存。
开篇核心突出
您是否曾遇到过电脑频繁蓝屏或运行缓慢的问题?这些问题可能与内存有关。本文将指导您如何在惠普电脑上设置开机自检内存,确保您的硬件健康。通过设置,当您开启电脑时,系统将自动检查内存状况,从而提前发现并解决可能的问题。
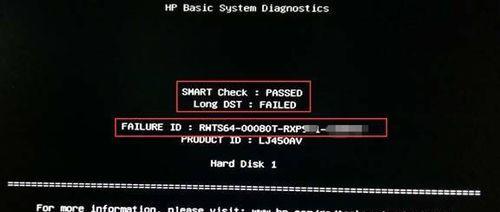
操作前的准备工作
在开始设置之前,请确保您已经备份了重要数据,以防在自检过程中发生不可预料的数据丢失。同时,请准备好惠普电脑的管理员权限,以确保您可以顺利进行设置。

步骤一:进入BIOS设置
开机后,立刻按F10键进入BIOS设置。不同型号的惠普电脑可能有不同的启动键,请根据您电脑的具体型号查阅官方文档。
```{tip}
如果在正常启动电脑时错过按F10的时机,请重新启动电脑再次尝试。
```
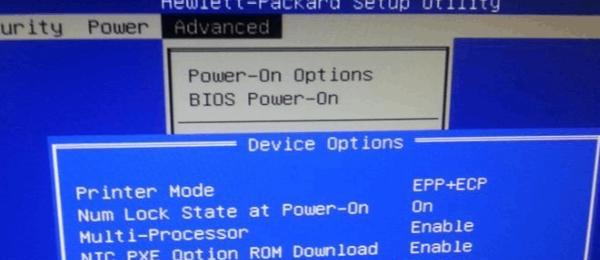
步骤二:寻找内存自检选项
在BIOS界面中,使用键盘的方向键选择“SystemConfiguration”选项,然后找到“POSTBehavior”或“BootOptions”之类的标签页。
```{warning}
在BIOS设置过程中,请小心操作,错误的设置可能会导致系统不稳定。
```
步骤三:设置内存自检参数
在“POSTBehavior”或“BootOptions”标签页中,查找“QuickBoot”、“FastBoot”或“QuickPOST”之类的选项,并将其设置为关闭。确保“MemorySelf-Test”或“QuickMemoryTest”选项被设置为启用。
步骤四:保存设置并退出
完成设置后,找到“Exit”选项来保存您所做的更改,并选择“SaveChangesandExit”。此时电脑将会重启,并在下一次启动时执行内存自检。
```{note}
保存并退出BIOS设置之后,电脑会自动进行重启。请耐心等待自检过程结束。
```
常见问题与解决方法
问题1:BIOS无法保存设置。
可能原因:电池电量低或BIOS设置被锁定。
解决方法:更换电脑主板上的CMOS电池,或者联系惠普客服解锁BIOS。
问题2:自检过程中电脑黑屏。
可能原因:内存条问题或者自检选项设置不正确。
解决方法:断开电脑电源,重新连接内存条,并检查BIOS自检选项设置。
拓展内容
什么是内存自检?
内存自检是电脑在启动过程中进行的一种硬件检测,用于确认内存条是否工作正常。它可以帮助用户检测到潜在的内存错误,避免数据损坏或系统崩溃的问题。
如何手动进行内存检测?
除了通过BIOS设置开机自检外,您还可以使用Windows内置的内存诊断工具手动进行检测。只需在搜索栏输入“Windows内存诊断”,选择相应的工具,然后按照提示操作即可。
内存自检的重要性
定期进行内存自检可以帮助用户及时发现内存条的潜在问题,从而避免不可逆的硬件损害。它还能优化系统性能,提升电脑运行的稳定性。
用户体验导向
通过以上步骤,您应该能够顺利地在惠普电脑上设置开机自检内存。请记住,当您对电脑进行任何硬件相关操作时,务必谨慎行事,以避免不必要的问题。如果您在操作过程中遇到任何困难,不妨寻求专业技术人员的帮助。
如您所见,设置惠普电脑开机自检内存并不是一件特别复杂的事情,但了解正确的步骤和注意事项对于顺利完成操作至关重要。希望本文能够帮助您有效地维护和检查您的电脑内存,确保电脑的健康运行。
本文链接:https://www.zuowen100.com/article-9538-1.html

