电脑声音卡顿是什么原因?如何解决?
- 生活妙招
- 2025-03-25
- 14
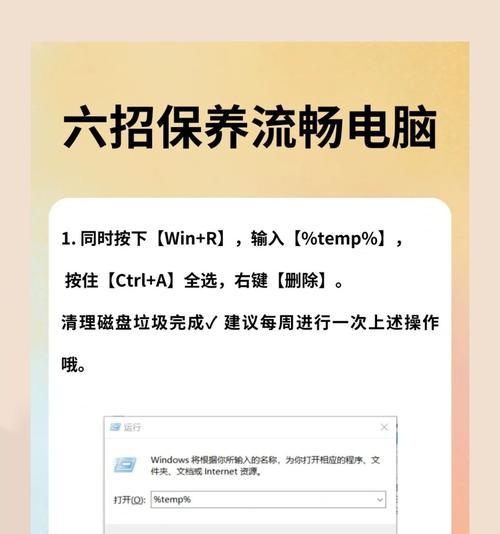
电脑声音卡顿是什么原因?如何解决? 在日常使用电脑的过程中,可能会遇到声音卡顿的问题,这无疑影响了我们的听觉体验。声音卡顿可能是由多种原因造成的,如硬件故障、驱动问题...
电脑声音卡顿是什么原因?如何解决?
在日常使用电脑的过程中,可能会遇到声音卡顿的问题,这无疑影响了我们的听觉体验。声音卡顿可能是由多种原因造成的,如硬件故障、驱动问题、系统设置不当或软件冲突等。本文将详细探讨电脑声音卡顿的常见原因,并提供相应的解决方法,帮助您快速恢复良好的音频体验。
1.驱动问题
驱动程序是连接硬件与操作系统的桥梁,过时或损坏的驱动程序是造成声音卡顿的常见原因之一。
检查驱动更新
您需要检查声卡驱动是否为最新版本。操作步骤如下:
1.打开“设备管理器”。
2.找到“声音、视频和游戏控制器”,展开后找到您的声卡设备。
3.右键点击声卡设备,选择“更新驱动程序”。
4.系统将会自动搜索并安装最新的驱动程序。
手动下载最新驱动
若自动更新未能找到最新的驱动,您可以尝试手动下载最新的驱动程序:
1.前往您的声卡制造商官方网站。
2.找到并下载适合您操作系统版本的最新驱动程序。
3.下载完成后,双击安装文件并按照提示进行安装。
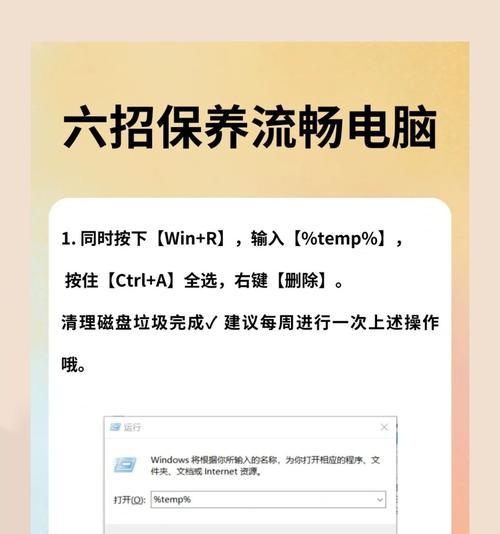
2.系统音量设置问题
系统设置不当,如音量过低或音效设置不当,也可能导致声音卡顿现象。
调整音量和音效设置
操作步骤如下:
1.右键点击任务栏右下角的扬声器图标,选择“打开声音设置”。
2.在新窗口中检查并调整“应用音量”和“设备属性”。
3.确保“增强音频性能”或类似的选项没有被激活,因为某些音效增强功能可能与您的系统或硬件不兼容,从而引起卡顿。
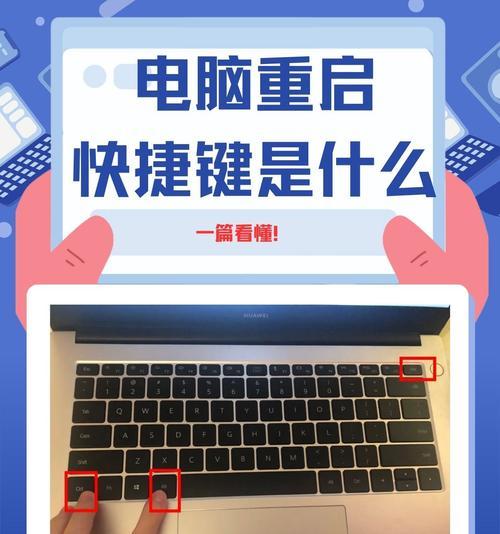
3.硬件故障
硬件故障,如损坏的扬声器、耳机或声卡等,同样会导致声音卡顿。
检查硬件连接
1.确保扬声器或耳机连接线牢固,没有松动或损坏。
2.如果可能,尝试更换另一对耳机或扬声器以测试是否为硬件损坏。
检查声卡
若您的电脑使用的是内置声卡:
1.尝试重启电脑,有时可以暂时解决问题。
2.如问题依旧,可能需要检查主板上的声卡插槽是否有损坏或清理积尘。
3.对于外置声卡,检查是否与电脑连接稳定,尝试更换USB端口或外置声卡电源。

4.背景进程或服务冲突
后台运行的程序或服务可能会占用过多的系统资源,导致音频播放时出现卡顿。
关闭不必要的后台应用
1.使用任务管理器查看并结束占用过高CPU或内存的程序。
2.检查“启动”选项卡,禁用不必要的启动项,减少开机时的负载。
检查音频服务
1.按下Win+R键打开“运行”对话框,输入services.msc并回车。
2.在服务列表中找到与音频相关的服务,如“WindowsAudio”和“WindowsAudioEndpointBuilder”,确保这些服务正在运行且设置为自动。
5.系统文件损坏
系统文件损坏或缺失同样会引发声音卡顿。
执行系统文件检查
1.按下Win+X,选择“命令提示符(管理员)”或“WindowsPowerShell(管理员)”。
2.输入`sfc/scannow`命令并回车。
3.系统将会检查并修复损坏的系统文件,请耐心等待扫描和修复过程完成。
结语
通过上述方法,您应能够针对电脑声音卡顿问题找到合适的解决方案。当然,如果您尝试了上述所有步骤后问题仍然存在,建议寻求专业的技术支持帮助进一步诊断问题。声音问题的解决往往需要耐心和细致的检查,但通常都是可以通过适当的诊断和维护来解决的。希望本文能够帮助您尽快恢复清晰流畅的音频体验。
本文链接:https://www.zuowen100.com/article-9579-1.html
上一篇:如何配置一台适合打游戏的电脑?
下一篇:三国志孙策有哪些独特技能?

