笔记本电脑小写字母如何修改?
- 经验技巧
- 2025-03-25
- 14
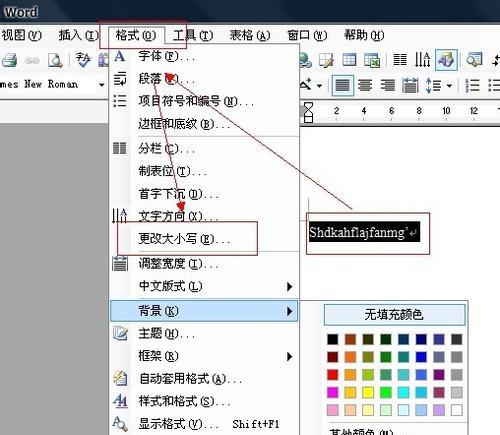
在日常使用笔记本电脑时,我们或许会遇到需要修改小写字母输入的问题。无论是为了提升输入效率,还是满足个性化需求,了解如何进行这一调整都显得至关重要。本文将详细介绍如何在笔...
在日常使用笔记本电脑时,我们或许会遇到需要修改小写字母输入的问题。无论是为了提升输入效率,还是满足个性化需求,了解如何进行这一调整都显得至关重要。本文将详细介绍如何在笔记本电脑上修改小写字母,帮助您更高效、舒适地完成文字输入工作。
一、了解小写字母修改的必要性
小写字母的修改不仅仅是为了外观上的变化,它还可以帮助用户更快地输入、减少疲劳感,甚至能够提升文字输入的准确性。对于一些特殊工作,如编程、编辑文档等,合适的键盘布局调整能够显著提高工作效率。
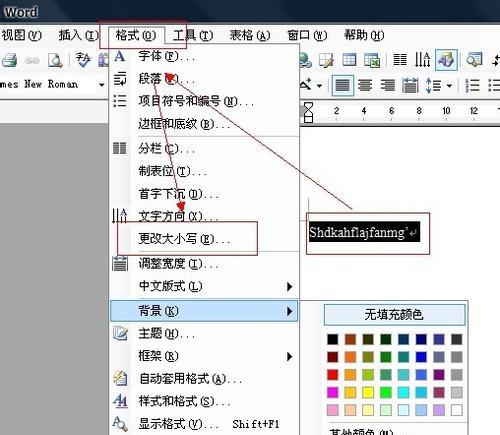
二、修改笔记本电脑小写字母的方法
1.修改系统设置
大多数笔记本电脑的操作系统都提供了对键盘布局的设置选项。以下是Windows和macOS系统修改小写字母的步骤:
Windows系统:
打开“设置”应用,选择“时间和语言”,然后点击“语言”。
在语言界面中,点击“键盘”下的“键盘设置”。
在新的窗口中找到“更改键盘布局”并点击。
在这里,您可以选择不同的键盘布局,其中一些布局支持不同的小写字母显示。
选择好合适的键盘布局后,点击“保存”即可。
macOS系统:
打开“系统偏好设置”,点击“键盘”。
选择“输入源”标签页,在左侧选择“+”号来添加新的输入方法。
在弹出的列表中,选择需要的键盘布局,例如“美式英语Dvorak”等。
选中之后,点击“添加”。
在键盘上使用快捷键“Ctrl+Space”可以切换不同的输入法,从而修改小写字母的输入方式。
2.使用第三方软件
除了系统自带的功能外,还有一些第三方软件可以帮助您轻松修改小写字母,如“KeyTweak”或“MicrosoftKeyboardLayoutCreator”。这些工具允许用户自定义键盘按键,包括小写字母的映射。
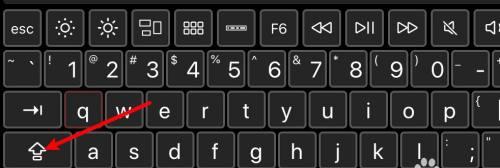
三、常见问题及解决方法
在修改小写字母的过程中,可能会遇到一些问题。下面列出了一些常见问题及其解决方案:
问题1:修改后无法正确输入某些字符
解决方法:确保您选择的键盘布局与您的输入习惯相符。若问题依旧,请检查软件设置或系统设置中是否有冲突或错误配置。
问题2:重新启动电脑后修改丢失
解决方法:大多数情况下,系统设置的更改会被保存。如果遇到丢失的情况,可以重新进入设置中检查并重新应用更改。
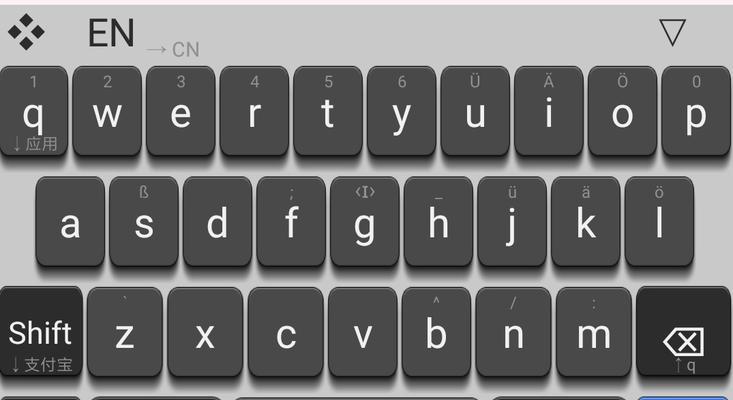
四、实用技巧
在进行键盘布局修改之前,建议备份当前设置,以便在不满意新布局时能够快速恢复。
如果您有特定的输入需求,如编程语言专用的字符,选择一个支持这些字符的键盘布局可能会更有效。
对于初学者而言,逐步适应新布局可能需要一些时间。建议在非工作时间进行练习,以避免影响工作效率。
五、小结
修改笔记本电脑的小写字母输入方式是提升工作效率和使用体验的一种有效方法。本文介绍了在Windows和macOS系统中进行设置的详细步骤,以及如何使用第三方软件来实现这一目的。通过上述方法,您将能够根据个人喜好和工作需求,调整键盘布局,优化文字输入过程。
综合以上所述,笔记本电脑小写字母的修改涉及操作系统设置、第三方工具应用以及个人习惯的调整。希望本文的内容能帮助您更好地利用键盘输入功能,提升日常工作的效率和舒适度。
本文链接:https://www.zuowen100.com/article-9594-1.html

