电脑收声耳机声音小如何调整?可能的原因是什么?
- 百科知识
- 2025-04-04
- 3

在使用电脑进行通话、游戏或者听音乐时,如果发现耳机中的声音很小,这可能会严重影响您的使用体验。本文将为您解答电脑收声耳机声音小的可能原因,并提供一系列详细的调整步骤,帮...
在使用电脑进行通话、游戏或者听音乐时,如果发现耳机中的声音很小,这可能会严重影响您的使用体验。本文将为您解答电脑收声耳机声音小的可能原因,并提供一系列详细的调整步骤,帮助您快速解决这一问题,重拾清晰响亮的音频体验。

原因分析
音频设备设置不当
需要检查的是电脑中的音频设备设置。系统设置不正确或者驱动程序未更新可能会导致耳机输出音量偏小。
耳机硬件问题
耳机本身可能存在硬件故障。耳机线内部断裂或接触不良,耳机单元损坏等。
音频驱动程序过时
音频驱动程序是连接电脑与耳机的重要桥梁。如果驱动程序过时或损坏,可能会导致声音传输不正常。
操作系统问题
操作系统的音频服务可能出现异常,这会影响声音的正常输出。
背景噪音干扰
在嘈杂的环境中使用耳机,可能会因为背景噪音太大而导致听不清楚。
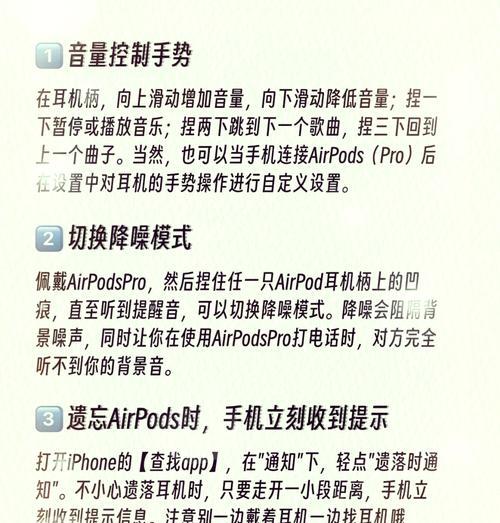
解决方案
检查和调整电脑音频设置
步骤1:确认音量设置
1.右键点击任务栏右下角的扬声器图标。
2.选择“打开声音设置”。
3.调节“应用音量”和“通知音量”到合适水平。
4.检查是否处于“静音”状态。
步骤2:使用音频增强功能
1.在“声音设置”中找到“高级声音选项”。
2.在“播放”和“录音”部分,选择耳机作为默认设备,并启用音频增强功能。
更新或重新安装驱动程序
步骤1:检查驱动程序更新
1.打开“设备管理器”。
2.展开“声音、视频和游戏控制器”。
3.右键点击您的音频设备,选择“更新驱动程序”。
步骤2:重新安装驱动程序
如果更新驱动程序无效,您可以选择卸载当前驱动程序后重新安装。
检查耳机硬件
步骤1:检查耳机线
1.检查耳机线是否有明显的损坏迹象。
2.尝试将耳机插入另一台设备,看是否同样音量小。
步骤2:检查耳机单元
1.仔细听耳机是否有异常声响。
2.尝试用干净的棉签清洁耳机插口。
调整操作系统设置
步骤1:检查音频服务
1.按下`Win+R`,输入`services.msc`并回车。
2.在服务列表中找到“WindowsAudio”服务,确保其状态为“正在运行”。
步骤2:关闭背景应用
在“设置”中关闭可能影响音频输出的背景应用。
降低背景噪音
1.使用降噪耳机或耳塞减少外部噪音。
2.选择在安静的环境中使用耳机。
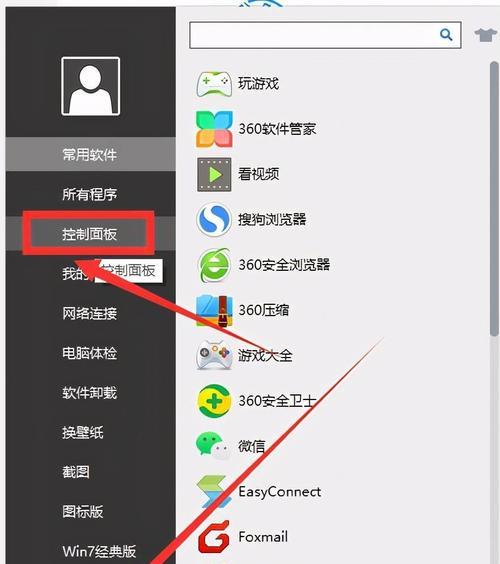
常见问题与实用技巧
问题1:为什么在某些应用中耳机声音特别小?
这可能是应用的音频输出设置被单独调整。检查该应用的声音设置,确保输出设备选择正确。
技巧1:使用均衡器调整声音大小
使用第三方音频软件或电脑自带的均衡器,可以对特定频率的声音进行增强。
问题2:耳机声音时大时小怎么办?
可能是无线信号干扰或连接不稳定造成的。尝试靠近无线路由器,或更换有线耳机查看是否有所改善。
综上所述
电脑收声耳机声音小是一个多因素的问题,需要系统地检查和调整。从确认电脑设置到检查耳机硬件,每一步都至关重要。通过上述方法逐一排查,相信您很快就能享受到清晰的耳机声音。如果问题依旧存在,可能需要专业的技术支持。希望本文能为您的问题提供有效解决方案。
本文链接:https://www.zuowen100.com/article-9735-1.html

