电脑启动时音箱自动发声怎么关闭?
- 经验技巧
- 2025-03-31
- 14

当您打开电脑,如果音箱突然发出声音,可能会让您感到意外甚至困扰。本文将深入探讨如何关闭电脑启动时音箱自动发声的问题,并提供详细的操作步骤和相关技巧,帮助您快速解决问题。...
当您打开电脑,如果音箱突然发出声音,可能会让您感到意外甚至困扰。本文将深入探讨如何关闭电脑启动时音箱自动发声的问题,并提供详细的操作步骤和相关技巧,帮助您快速解决问题。
一、了解电脑启动时音箱发声的原因
在开始解决问题之前,了解音箱发声的原因是非常重要的。通常,这可能是由于以下几个原因造成的:
1.操作系统设置问题。
2.电脑BIOS设置。
3.音频驱动程序或软件配置错误。

二、检查操作系统设置
我们需要检查电脑的操作系统设置,因为错误的设置可能导致音箱在启动时自动发声。
步骤1:关闭系统启动声音
在Windows系统中,可以通过“控制面板”找到“声音”设置,并在“声音方案”中选择“无声”方案。
在macOS系统中,您可以在“系统偏好设置”中选择“声音”,然后在“声音效果”中取消勾选“启动”选项。
步骤2:检查Windows启动声音设置
转到“控制面板”>“硬件和声音”>“声音”。
在“声音方案”下拉菜单中选择“无声音方案”,或者在“程序事件”中找到“Windows登录”并选择“无声音”。
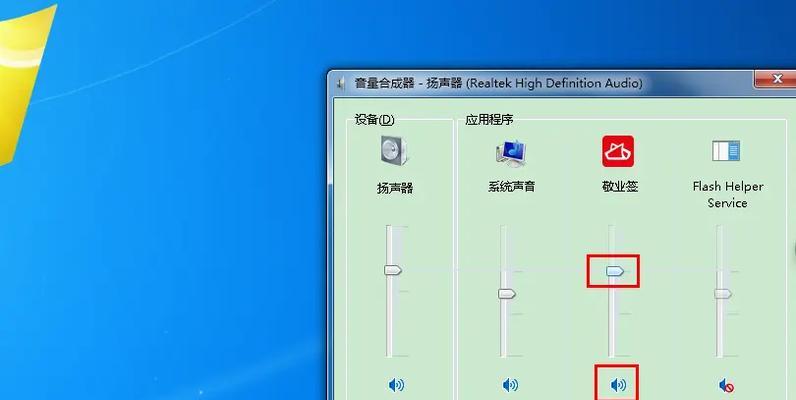
三、BIOS设置检查
如果操作系统设置无误,那么问题可能出在BIOS设置上。
步骤1:进入BIOS设置
重启电脑,在启动过程中不断按F2、Del或其他指示的键进入BIOS设置界面。
步骤2:禁用POST音效
在BIOS设置界面中查找“POST音效”、“扬声器控制”或“音频控制”选项。
将其设置为“禁用”或“关闭”。
步骤3:保存并退出BIOS
完成设置后,按F10或其他指示的键保存更改并退出。
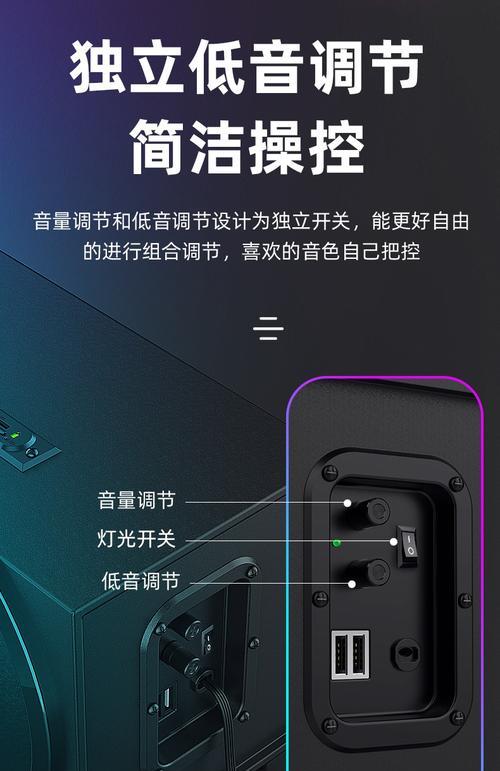
四、音频驱动程序及软件设置
除了硬件和操作系统设置外,音频驱动程序或特定软件的设置也可能导致音箱自动发声。
步骤1:更新或回滚音频驱动
打开“设备管理器”,找到“声音、视频和游戏控制器”。
右键点击您的音频设备,选择“更新驱动程序”或“回滚驱动程序”。
步骤2:检查音频软件设置
如果您安装了第三方音频管理软件,如RealtekAudioManager、NVIDIAAudioKontrol等,请打开这些软件,检查是否有启动时自动播放声音的选项,并将其关闭。
五、排查系统启动项
有些软件可能会在系统启动时自动运行,并发出声音。
步骤1:清理启动项
按Win+R打开运行窗口,输入“msconfig”并回车。
在“启动”选项卡中,禁用不必要的启动项。
步骤2:使用任务管理器
按Ctrl+Shift+Esc打开任务管理器。
转到“启动”标签,禁用不需要的启动项。
六、疑难杂症解决方案
如果上述方法都不能解决问题,可能需要深入系统设置或重置音频设备。
步骤1:系统恢复
使用系统自带的系统恢复功能,回退到之前的状态。
步骤2:重置音频设备
在设备管理器中卸载音频设备,然后重新安装驱动程序。
七、
通过本文的介绍,您应该了解了电脑启动时音箱自动发声的原因,并掌握了如何在不同设置中进行检查和调整。如果问题依然存在,可能需要进一步的专业技术支持。重要的是,操作过程中要谨慎,以免造成系统不稳定或数据丢失。希望以上内容能帮助您解决问题,让您的电脑使用体验更加顺心。
本文链接:https://www.zuowen100.com/article-9736-1.html

