苹果笔记本设置刷新快捷键方法?
- 百科知识
- 2025-04-02
- 7

在使用苹果笔记本的过程中,找到一种快速进行页面刷新的方式可以提高工作效率,尤其是在浏览网页或者编辑文档时。本文将详细介绍如何在Mac操作系统中设置或更改页面刷新快捷键,...
在使用苹果笔记本的过程中,找到一种快速进行页面刷新的方式可以提高工作效率,尤其是在浏览网页或者编辑文档时。本文将详细介绍如何在Mac操作系统中设置或更改页面刷新快捷键,旨在帮助您更便捷地使用您的设备。
一、了解系统默认的刷新快捷键
在深入讲解如何设置快捷键之前,我们先来了解下Mac系统默认的快捷操作。对于大多数Mac用户而言,若想刷新当前活动的窗口或界面,通常会使用`Command+R`快捷键。这个快捷键默认适用于大多数的Mac应用程序,包括但不限于Safari、Chrome以及Firefox浏览器。

二、设置自定义刷新快捷键
1.访问系统偏好设置
如果您希望使用不同于`Command+R`的快捷键来刷新页面,您可以通过以下步骤自定义您的快捷键:
1.点击屏幕左上角的苹果菜单(?)。
2.在弹出的菜单中选择“系统偏好设置”。
2.进入键盘设置
在系统偏好设置界面,您可以进行各种系统层面的设置。为了设置刷新快捷键,您需要做以下操作:
1.点击“键盘”图标,进入键盘设置界面。
2.在键盘设置中,选择“快捷键”标签页。
3.编辑应用快捷键
在“快捷键”标签页中,您可以找到各种应用程序的快捷键列表。若要添加或修改刷新快捷键,请遵循以下步骤:
1.在左侧的列表中,找到您想要设置快捷键的应用程序,比如Safari浏览器。
2.点击您选择的应用,右侧会显示该应用支持的所有快捷操作。
3.点击“+”按钮以添加新的快捷操作。
4.在对话框的左侧下拉菜单中选择“导航”功能。
5.在右侧下拉菜单中找到“重新加载当前页面”选项。
6.点击“添加”按钮,然后在出现的输入框中设置您想要的快捷键组合。
7.确认快捷键设置无误后,点击“完成”。
完成以上步骤后,您就可以使用自定义的快捷键来刷新页面了。请确保您设置的快捷键组合没有与系统其他功能或常用应用冲突,以避免操作上的混淆。
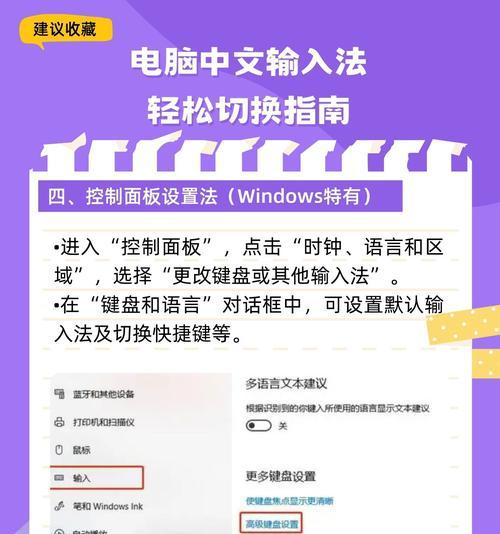
三、常见问题与解决方案
问题1:自定义快捷键不生效怎么办?
如果自定义快捷键没有生效,您可以尝试以下步骤:
1.重启应用或电脑,看看问题是否解决。
2.确认快捷键没有被其他应用程序占用。
3.检查是否在系统偏好设置的其他部分不小心更改或禁用了相关快捷键。
问题2:如何恢复默认的刷新快捷键?
如果您想将快捷键恢复到默认的`Command+R`,可以按照以下步骤操作:
1.打开“系统偏好设置”。
2.选择“键盘”,然后点击“快捷键”标签。
3.找到对应的应用程序,选择“导航”下的“重新加载当前页面”。
4.点击该选项旁边的“-”按钮,然后在弹出的对话框中确认。
5.确认后,系统将自动恢复到默认的刷新快捷键。
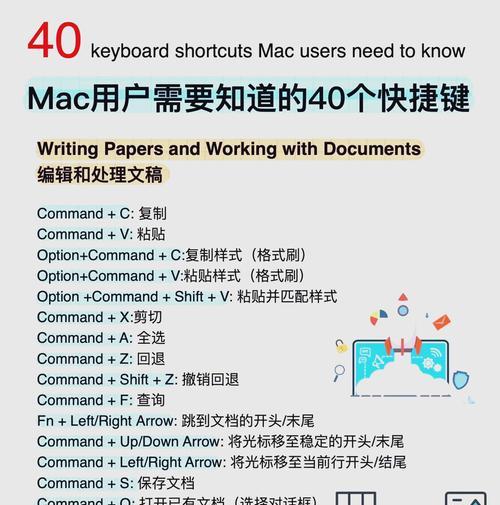
四、背景知识与实用技巧
为了帮助您更好地理解和使用快捷键,这里提供一些背景知识和实用技巧:
背景知识
Mac的快捷键系统是基于全局快捷键架构的,它允许用户在大多数应用程序中使用统一的键盘快捷操作。快捷键的设计初衷是为了提高用户的工作效率,减少对鼠标或触控板的依赖。
实用技巧
1.掌握更多快捷键:除了刷新快捷键外,还有许多其他常用的快捷键,比如`Command+S`用于保存文档,`Command+C`和`Command+V`分别用于复制和粘贴等。
2.使用键盘导航:熟练使用键盘上的方向键、`Tab`键等进行导航,可以进一步提升您的工作效率。
3.记住修饰键:`Command`、`Option`、`Control`和`Shift`是Mac键盘上的修饰键,它们在快捷键组合中发挥着重要作用。
通过以上信息,您应该已经掌握了如何在苹果笔记本上设置刷新快捷键的方法,以及一些相关的技巧和知识。希望这些内容能帮助您更高效地使用您的Mac设备。
本文链接:https://www.zuowen100.com/article-9774-1.html
下一篇:女生偏好的笔记本电脑类型有哪些?

