如何在电脑上快速打开我的电脑图标?图标丢失如何恢复?
- 生活妙招
- 2025-03-28
- 9
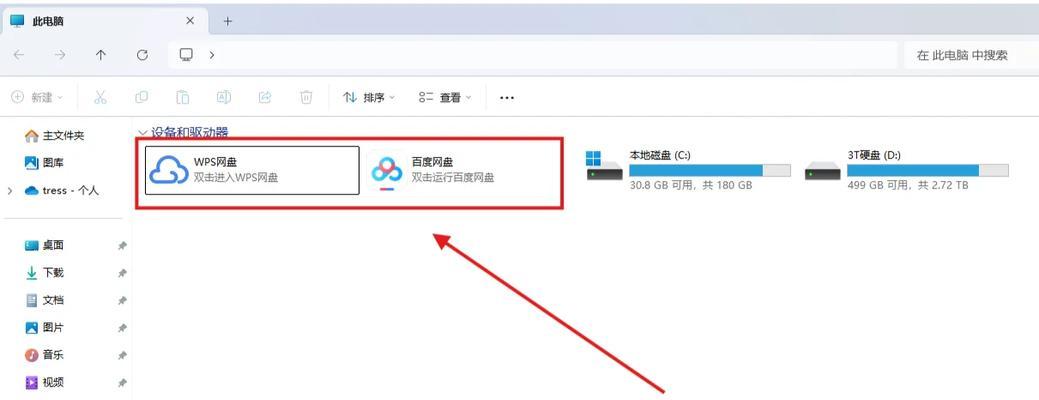
在电脑使用过程中,经常会遇到需要快速访问“我的电脑”(或在Windows10及更新版本中称为“此电脑”)的情况。然而,在某些情况下,“我的电脑”图标可能从桌面意外消失,...
在电脑使用过程中,经常会遇到需要快速访问“我的电脑”(或在Windows10及更新版本中称为“此电脑”)的情况。然而,在某些情况下,“我的电脑”图标可能从桌面意外消失,给用户带来不便。本文将为您提供快速访问及恢复“我的电脑”图标的方法。
快速访问“我的电脑”图标
在日常使用电脑时,我们可以通过以下方法快速访问“我的电脑”:
方法一:利用快速访问栏
1.在文件资源管理器中访问:打开“文件资源管理器”,在左侧的快速访问栏中,“此电脑”通常会被列在首位。
2.通过任务栏访问:如果您已经将文件资源管理器的快捷方式固定在任务栏上,您也可以通过任务栏上的文件资源管理器图标快速打开“此电脑”。
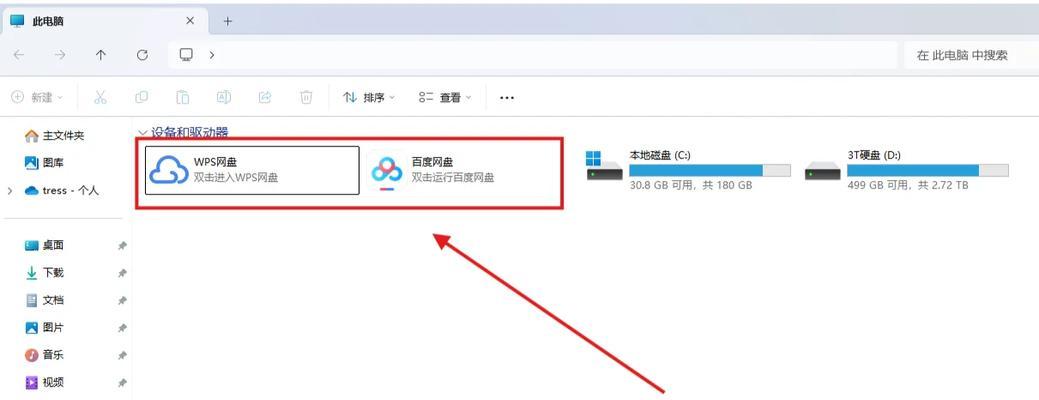
方法二:使用快捷键
Win+E快捷键:Windows系统中有一个非常实用的快捷键组合——Win键与E键,可以快速打开文件资源管理器的“此电脑”页面。
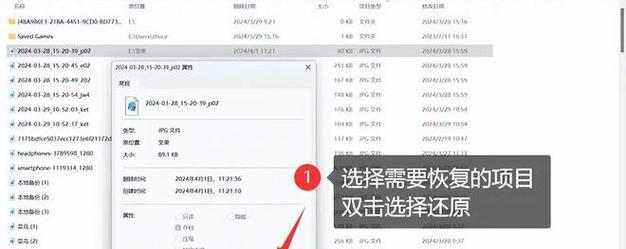
方法三:创建桌面快捷方式
如果“我的电脑”图标在桌面消失,您可以手动创建一个快捷方式:
1.右键点击桌面空白处,选择“新建”->“快捷方式”。
2.在创建快捷方式的窗口中输入`%windir%\explorer.exeshell:::{20D04FE0-3AEA-1069-A2D8-08002B30309D}`,然后点击“下一步”。
3.给快捷方式命名为“我的电脑”,完成创建。
现在,您可以在桌面上看到“我的电脑”的图标,双击即可打开。
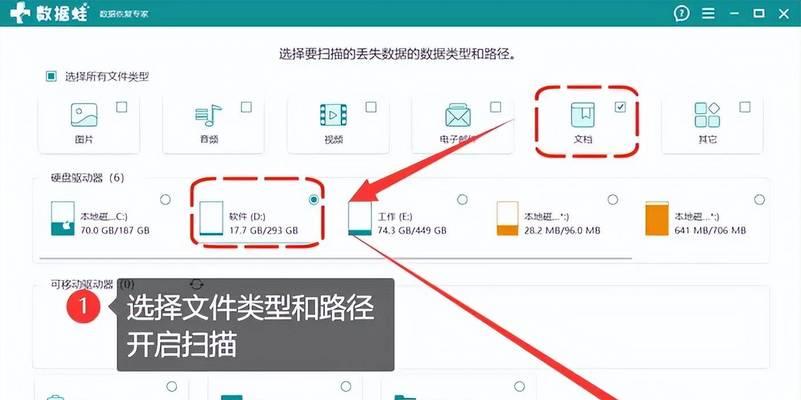
恢复桌面丢失的“我的电脑”图标
如果桌面的“我的电脑”图标不见了,可以按以下步骤尝试恢复:
步骤一:使用“个性化”设置
1.点击开始菜单,选择“设置”->“个性化”。
2.在个性化设置中,找到“主题”,点击进入。
3.在主题页面的右侧,点击“桌面图标设置”。
4.在打开的“桌面图标设置”窗口中,勾选“计算机”选项,然后点击“应用”和“确定”。
步骤二:利用组策略编辑器
对于Windows10的专业版或企业版用户,可以通过组策略编辑器来恢复桌面图标:
1.按下Win+R键打开“运行”对话框,输入`gpedit.msc`,然后按回车键。
2.在打开的“本地组策略编辑器”中,依次展开“用户配置”->“管理模板”->“桌面”。
3.在右侧找到并双击“从桌面删除‘我的电脑’图标”。
4.在打开的属性窗口中选择“未配置”或“已禁用”,然后点击“应用”和“确定”。
步骤三:通过注册表编辑器
注意:编辑注册表可能会影响系统的稳定性,建议在操作前备份注册表。
1.按下Win+R键,输入`regedit`并回车,打开注册表编辑器。
2.依次导航至`HKEY_LOCAL_MACHINE\SOFTWARE\Microsoft\Windows\CurrentVersion\Explorer\ControlPanel\NameSpace`。
3.在`NameSpace`键下找到名为`{20D04FE0-3AEA-1069-A2D8-08002B30309D}`的项,该项即为“我的电脑”图标。
4.如果该键不存在,则需新建一个名为“计算机”的项,并将默认值设为`@%SystemRoot%\system32\shell32.dll,-50`。
完成以上任一步骤后,通常都可以成功恢复桌面的“我的电脑”图标。若仍然存在问题,请检查系统文件是否损坏或联系技术支持获取帮助。
通过以上介绍,您现在应该能够快速打开和恢复“我的电脑”图标。在使用电脑的过程中,保持系统和软件的更新,定期维护系统,可以有效避免此类问题的发生。如遇到其他电脑使用中的疑问,欢迎继续探索和咨询相关的专业解答。
本文链接:https://www.zuowen100.com/article-9909-1.html
上一篇:投影仪安装步骤是什么?

